Drone2Map workflows are designed to be easy and intuitive, but that doesn’t mean you never run into potential issues. The software takes some high-level concepts and distills it down into simple workflows. For this reason, when you do experience a problem it may not be clearly visible or noted. Below are some common issues that you may run into when working in Drone2Map.
Uncalibrated images
Having good overlap and overall coverage with your project images is key to avoiding the presence of uncalibrated images. If large numbers of your images are being marked as uncalibrated during the initial block adjustment, then there are a few potential causes. Two of the most common causes would be the subject matter being too homogenous (i.e. vegetation) or overlap between neighboring images being too low to provide adequate reconstruction.
One way to potentially fix uncalibrated images is to increase the image scale that the tie points are generated. By default, Drone2Map uses an initial image scale of 1/8 (Eighth image size). If an image is dropped during the free network adjustment, it is not used during the refinement process. Modifying the Initial Image Scale value to 1 (Original image size) will help improve tie point generation and lead to more consistent matches between images.
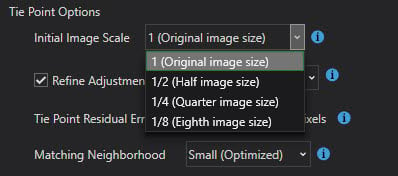
Overlap problems typically are caused by poor flight conditions or flight planning. One way to potentially salvage the data is to increase the size of the image neighborhood that Drone2Map will use to find matching neighboring images. This can be done through the Processing Options Adjust Images section. The setting for Matching Neighborhood handles what size of a neighborhood the adjustment will use when finding neighboring images. Increasing this setting from Small (Optimized) to Medium or Large will increase the number of candidates for tie points between neighboring images.
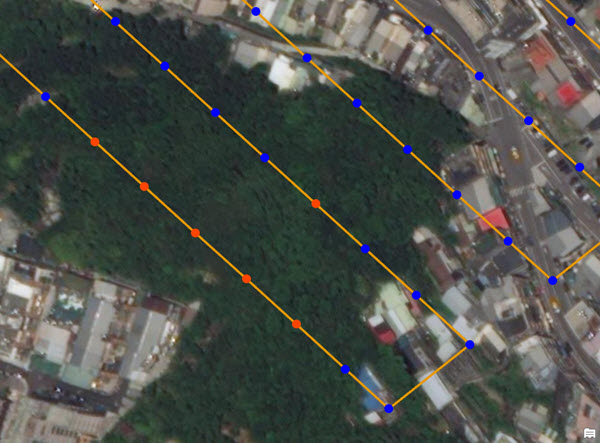
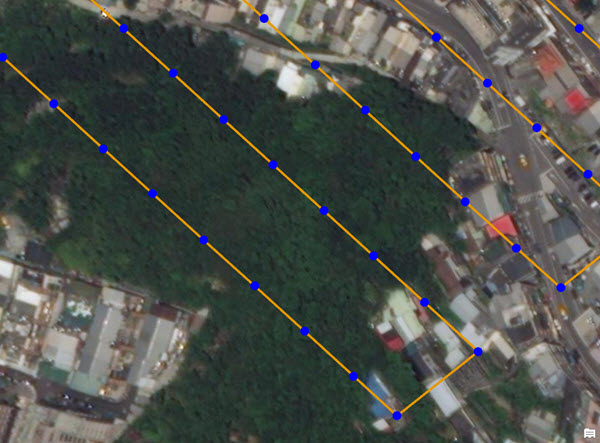
If these suggestions do not help, then the problem is more than likely the flight itself. The project will have to be re-flown with proper flight planning guidelines. For flight recommendations see the following blog: Drone2Map flight planning
Poor reconstruction of waterbodies or features
Water by nature can be quite turbulent and reflective. Therefore, it is notoriously hard to derive feature points between drone images where much of the image is of water. Attempting to process these images in photogrammetry software can sometimes cause the water body areas in the orthomosaic to have artifacts and display as patchy, discolored, or jagged areas.

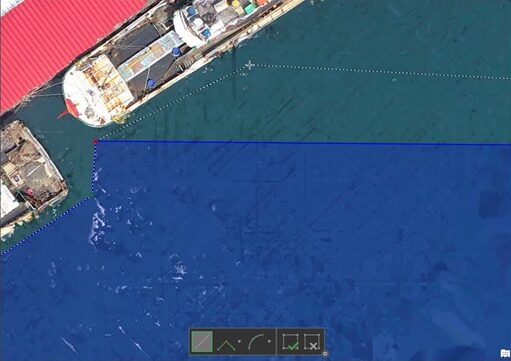
When this happens in a Drone2Map project you can attempt to correct the erroneous areas by applying a waterbody mask. This functionality can be found on the Home tab under the Pre-Processing tools group. A waterbody mask can either be drawn as a polygon or imported from a polygon feature class over the area experiencing reconstruction problems. There are two processing methods when using a waterbody mask, precise and coarse. The precise option assumes you have precisely defined the boundaries between what is water and what is not using the waterbody mask polygon. The coarse option allows for more flexibility and will attempt to correct water areas even if manmade features or shoreline areas appear within the waterbody mask polygon. Regardless of the option chosen, when the processing is re-run the waterbody mask area will be interpolated to smooth the area.
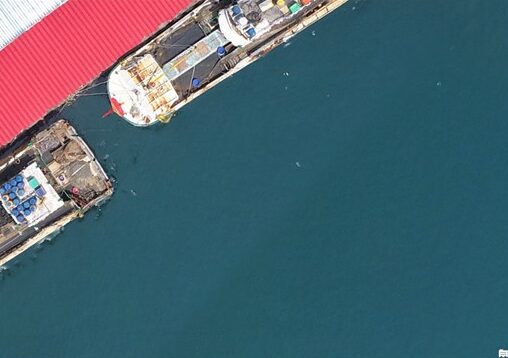
In addition to the waterbody mask, you can use the correction feature tool. This tool allows you to define a polygon over an area that may have reconstructed poorly so it can be re-processed in higher detail. It can be very useful for when most of your project came out as expected but a feature you may have wanted to highlight needs more definition. For more information on how this functionality works see: Use correction features
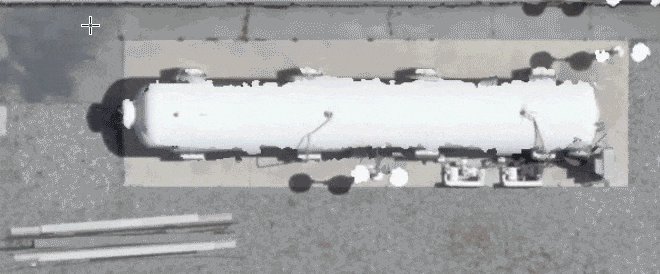
Both the waterbody mask and correction features tools work on the concept of tile based processing. True Orthomosaics are initially generated as tiles, then mosaicked together to give you seamless products. Which is helpful because Drone2Map can then select and re-process only the tiles that overlap with the polygon features that you have drawn. This method drastically cuts down on processing times and allows for faster turnaround when running quality control on your projects. Backups are also created each time you process so that you can revert back if not fully satisfied with the results.
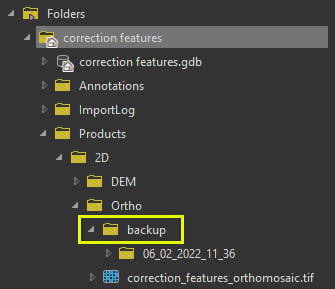
Drone2Map offline license problems
Drone2Map can be taken offline for working in the field or areas without internet access. However, in some instances you may have trouble with ArcGIS Online checking back in your Drone2Map license. In this case, there may be many different causes for the problem. Some of the most common include but are not limited to:
- The esri_license folder was deleted.
- The registry was altered and Drone2Map for ArcGIS does not recognize the off-line license anymore.
- The machine was destroyed (machine was lost, re-imaged, devirtualized, or otherwise inaccessible/inoperable).
Consider if significant changes such as those above were made to the given machine while the license was taken offline. If you cannot troubleshoot the issue on your own it is highly recommended to reach out to Esri Technical Support. Key information to have on hand would include: the specific error you are seeing, a copy of your D2M.log file (C:\Users\<USERNAME>\AppData\Local\Drone2Map\log\D2M.log), and your ArcGIS Online subscription ID.
Vertical alignment issues
If you see that your output products are not matching up with the elevation surface when viewing them in a map or scene then the most likely culprit is your flights vertical accuracy. Many popular drone models do not consistently record accurate altitude information during a flight. The vertical GPS data from a drone can be off by as much as 9 meters at times. This is often the main cause of most vertical alignment issues seen in Drone2Map.
One the quickest and most convenient ways of fixing the altitude is to use the Adjust Image Altitudes tool found under the Flight Data tab. Once you have selected the problematic image points you can adjust the height of those images to align with a variety of input elevation sources. This is generally a good option if you are planning on publishing your imagery products to ArcGIS Online or ArcGIS Enterprise and aren’t concerned with survey grade accuracy.
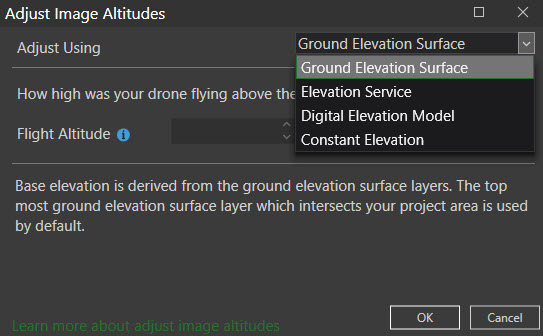
Another way to attempt correcting poor vertical accuracy is to use Ground Control Points (GCPs). It is always good practice to be collecting GCPs with each flight project if possible. If you frequently find your products are appearing above or below the elevation surface when viewing them within a map or scene, then GCPs will help align the heights properly. When you import ground control points into Drone2Map each point should have a pre-recorded height or elevation value. By linking images together using those GCPs and running your processing, the software will adjust the output products to the same elevation of the GCPs.
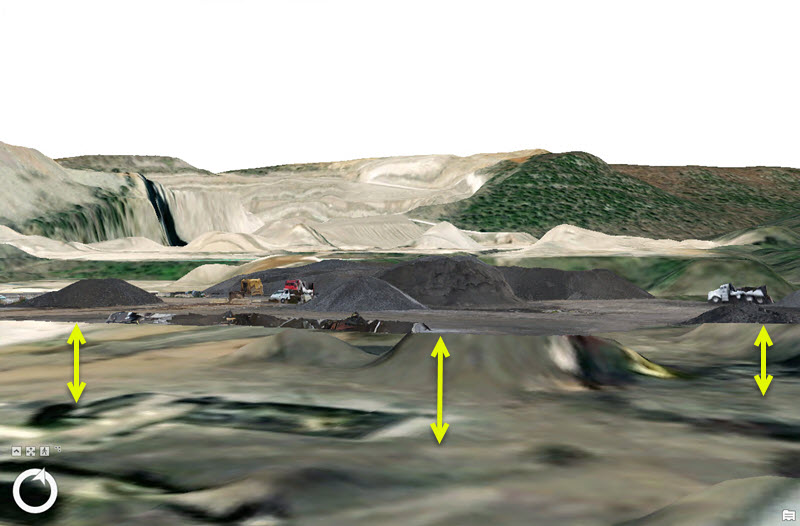
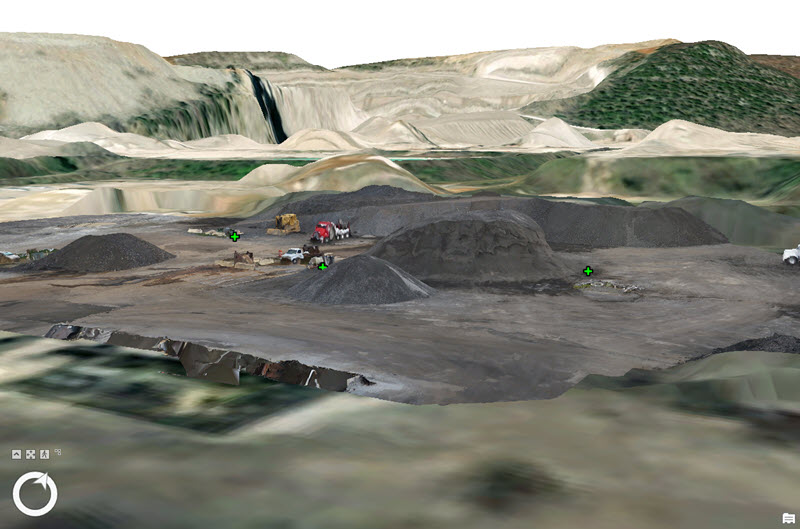
Even if you did not have the chance to collect GCPs within the field for that given project you can still create GCPs. Drone2Map allows you to create GCPs based off the basemap. While this is not going to be close to the accuracy you will receive by collecting ground control points in the field, it can still help with adjusting products to align with the ground surface. This is just one possible option to explore in correcting vertical issues, for more information on other solutions see: Having a bad case of vertigo
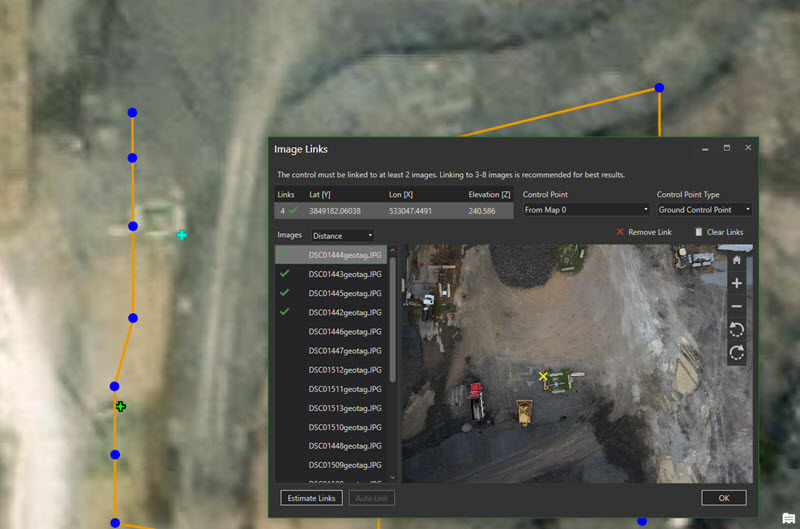
Products not creating or getting errors
Drone2Map records a processing log for each project. This processing log can be accessed in real-time from the Home tabs Log button. By default, the processing log is set to the Info logging level. There are three levels of logging that you can configure.
Info – Provides a stripped-down information log of all the major steps during processing
Trace – Similar to the Info log, but with additional information during steps to narrow down problems
Debug – The most verbose logging level, allows you to see in fine detail all steps of a projects processing.
The logging level can be changed by going to the Project tab> Settings> General. It is important to understand that processing logs are created and stored on a project level. However, there is a main processing log for Drone2Map that records all processing regardless of project. The two logs will be found at the respective paths:
Project log – C:\Users\<USERNAME>\Documents\Drone2Map\Projects\<PROJECT_NAME>\Project\Logs\ProjectLog.log
Software log – C:\Users\<USERNAME>\AppData\Local\Drone2Map\log\D2M.log
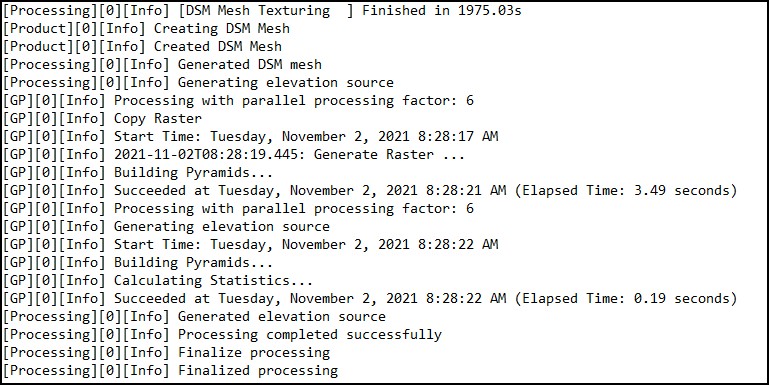
The processing logs are highly useful for narrowing down the cause of any processing issues you may encounter. Generally, there is an error message depending on where the processing failed that provides a clue as to the source of the problem. It is highly recommended to familiarize yourself with the processing logs so if an issue does arise you can provide it readily to our Technical Support team for analysis.


Article Discussion: