By Aileen Buckley, Mapping Center Lead
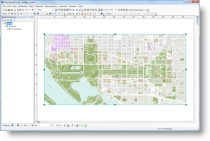
I’ve addressed issues of scale bars in a couple of our earlier blog entries (Choosing the best way to indicate map scale and Back to the Issue of Scale Bars). In this one I tell you how you can make sure that the scale bar you insert is the right length on your map. But before I do, I want to first point out that for the most part the only maps that should include scale bars are those for a smaller extent and therefore generally at a large scale. If you map a larger extent then the scale distortion over that extent will mean that the scale bar is not valid for the entire area mapped. A complicating factor is the differing scale in different directions on small scale maps — another reason not to put scale bars on small scale maps. We generally define “large scale” as 1:250,000 or larger for just these reasons – on maps at these scales, you can make accurate distance and area measurements.
The scale bar you insert in ArcMap will be the correct length if your data do not extend much farther north and south than your data frame – again, for maps that do not cover a large extent. If your data do have a larger north-south extent than the data frame, you need to edit the scale bar so that it is the correct length for the area shown on your map. This is easily done by converting the scale bar to graphics and then resizing it. I’ve given you the step-by-step instructions for doing this below.
But first I want to explain why the scale bar might need to be edited. A scale bar in ArcMap is true for the center of the north-south extent of all the data used to make your map. If, for example, you are using global data (as in the example of the blog entry on Printing Wall Maps from the World Topographic Community Basemap) then the scale bar you insert for any location will correctly reflect the scale at the equator. Most likely the north-south extent of the area shown on your map is not centered exactly at the equator, so the scale bar will be too short. In fact, the farther north you go, the shorter the scale bar will be relative to the correct length.
So here are the instructions for how to correct the length, if necessary:
1. Insert a scale bar as you normally would and make any edits that you want so that it appears as you would ultimately like it to – remember that you will need to make the scale bar bigger so you may want to use slightly smaller text sizes, thinner lines, smaller gaps, and shorter lengths for the tics.
2. Right click the scale bar and click Convert to Graphics.
3. Click on the ruler at the top (if you don’t see one, right click in Page Payout view and click Rulers then click Rulers again to display the page rulers) to add a vertical guide towards the left side of your data frame to be used as a starting point for measuring the distance your scale bar should represent.
4. Click the Measure tool  on the Tools toolbar and then, if you have not used it yet in this ArcMap session, click inside the Layout View so that the tool appears.
on the Tools toolbar and then, if you have not used it yet in this ArcMap session, click inside the Layout View so that the tool appears.
5. Click the Measure a Line button  , click the down arrow in the middle of the toolbar to choose the units, click Distance, and set the units to whatever you used in your scalebar (e.g., kilometers or miles).
, click the down arrow in the middle of the toolbar to choose the units, click Distance, and set the units to whatever you used in your scalebar (e.g., kilometers or miles).
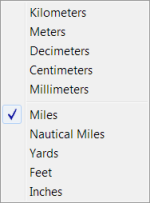
6. Click the down arrow on the right side of the Measure toolbar to set the measurement type to Geodesic – this is the distance on the earth’s surface.
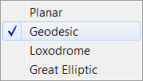
7. Now, use the tool to measure the distance shown on your scale bar. Start measuring at the location of the guide.
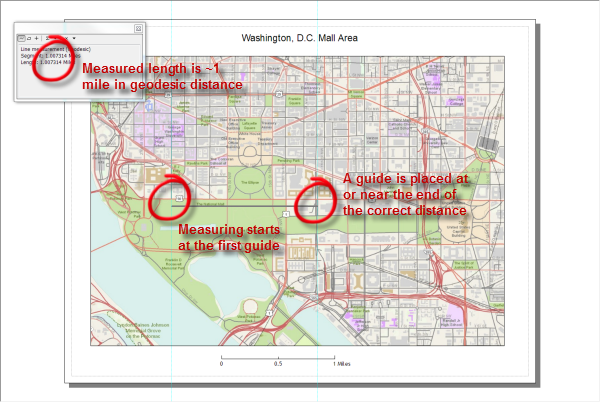
8. Make a mental note of where the end of the line is that reflects the distance your scale bar should be. If it helps, you can add a second guide at or near the location that corresponds to the end of the line.
9. Now rescale the graphic scale bar so that its length corresponds to the correct length that you just measured.
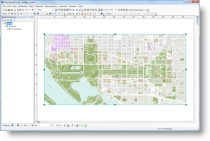
10. Save your ArcMap document.
It’s as simple as that!
Thanks to David Barnes, Cartographic Product Engineer, and Melita Kennedy, Senior Product Engineer for Map Projections and Transformations, and Jon Kimerling, Professor Emeritus of Geography at Oregon State University, for their help with this blog entry.

Article Discussion: