In the June 2017 update of ArcGIS Online, publishing scene layers from feature layers is out of beta. You can read about the release here and check out the doc page here. Below are a few tips and tricks for publishing scene layers to create interesting web scenes.
Publishing a Local or Global Scene Layer
When publishing scene layers from feature layers you have the option to publish scene layers that can display in global or local scenes. If your feature layer is in a projected coordinate system you can choose to have the scene layer published so it can display in local scenes. Next to the Global and Local option you will see display options which include WKID references. This is the WKID is the well known ID of the spatial reference of the feature layer. This The spatial reference is important to know what spatial reference you will want to publish the scene layer in because the scene layer is not cannot be reprojected like tile and elevation layers. If you are using any other cached layers (such as tile layers, elevation layers or scene layers) in your web scene, you will want to make sure the WKID matches because they cannot be reprojected and need to be in scenes with all the same spatial reference. Geographic coordinate systems outside of WGS84 are not supported in Scene Viewer today. This means data that is in a non-WGS84 geographic coordinate system only publishes to WGS84 (so you do not see the global/local display option). The output scene layer is automatically published in WGS84 and can be used in a global scene (only).
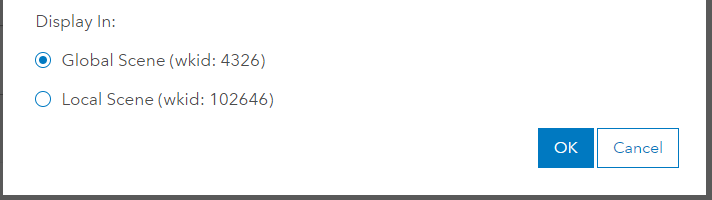
Leveraging Popups from the Feature Layer
When you publish a scene layer from a feature layer, the scene layer can leverage pop-up that are configured on the feature layer. This is similar to Map Viewer’s support of displaying pop-ups on tile layers published from feature layers. Pop-up don’t need to be configured before publishing and can be done to the feature layer anytime after you publish. To configure pop-ups for the feature use the Visualization tab in the feature layer item page or Map Viewer. Once you’ve made the edits, click Save layer so the item has the configuration. You can view the pop-up when you bring the scene layer into Scene Viewer and click on a feature. The pop-pups are also displayed in any configurable apps and WebApp Builder apps that display the scene layer.
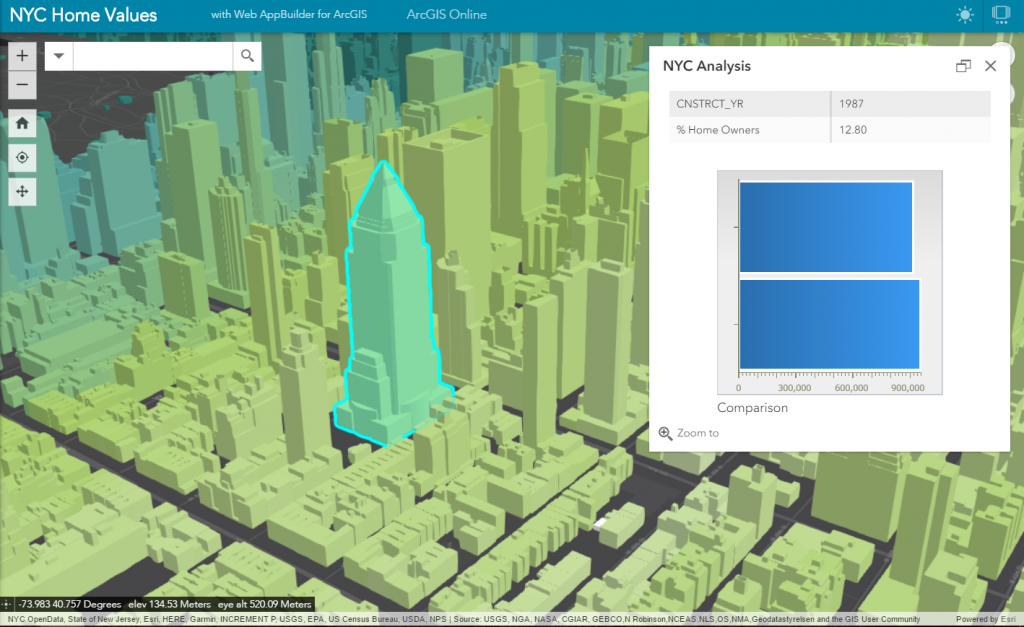
Rebuilding Scene Layer Caches
Scene layers published from feature layers can also have individual layers rebuilt if you make any feature changes. This means if you add or delete features the changes are picked up. If you make attribute edits to the feature layer and rebuild the scene layer those will also be picked up. Note that multipatch feature layer editing is not supported so you will have to edit the data locally in Pro or ArcMap and overwrite the feature layer. Currently schema changes are not supported in the rebuilding of the scene layer. To rebuild your scene layer, go to the scene layer item page and under the Settings tab click Manage cache and pick the layers you want to rebuild to pick up the changes. Only the selected layers are rebuilt.
Please leave any comments and questions in the comments below.
Thanks
Russ

Commenting is not enabled for this article.