ArcGIS Earth provides immersive 3D experiences for both online and offline usage. The capability to work offline was introduced at ArcGIS Earth 1.2, and it has been continually improved since then. Now ArcGIS Earth users are offered better user experiences, more options, and greater flexibility.
When talking about working offline, the scenarios are typically referred to as
- Being in a Disconnected, Intermittent, and Low-Bandwidth (DIL) environment.
- Working with a device or machine that is behind a firewall.
- Having broken or disconnected data in the workspace.
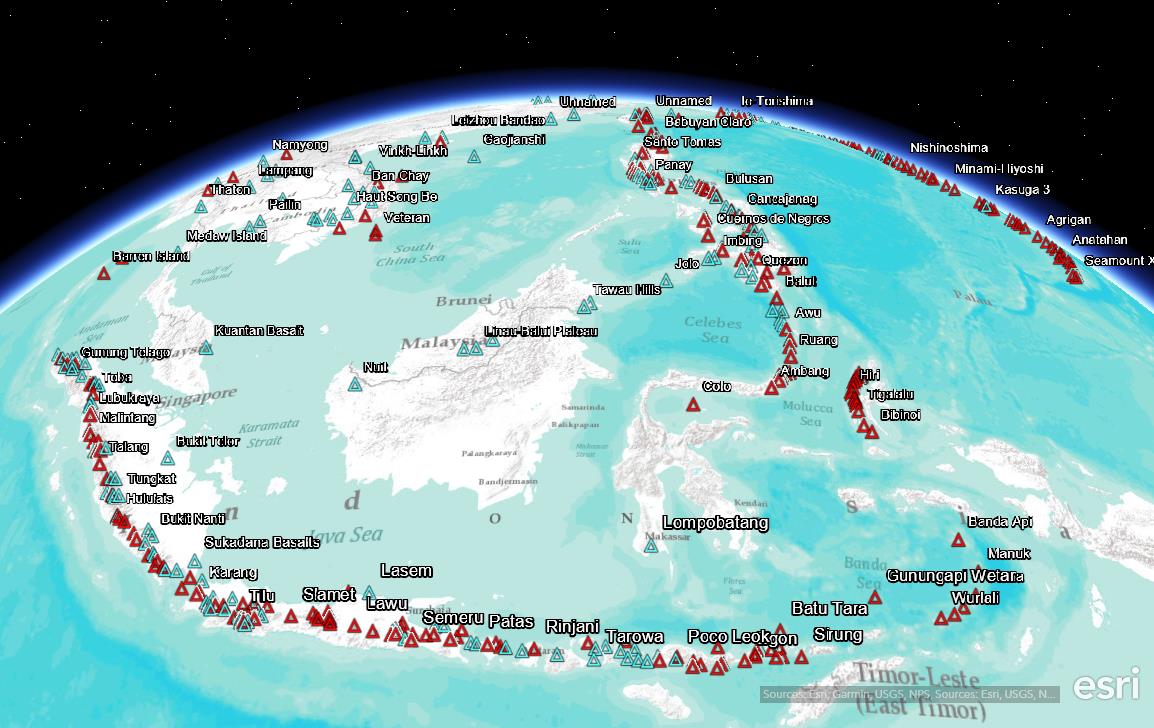
A general offline workflow using ArcGIS Earth for desktop looks like the following:
- Open ArcGIS Earth. By default, the application is connected to ArcGIS Online.
- Optionally, configure the administrative config file in the install directory to add local data as startup layers, organizational basemaps, and organizational terrains. Alternatively, configure to block connections to ArcGIS Online at startup.
- Add some local files or packages to the table of contents, and the Basemap and Terrain panel.
- Go offline.
- Save your progress by saving drawings as KMZ files or saving a copy of the edited KML files (coming soon in ArcGIS Earth 1.10).
- Export the workspace to back up work progress locally.
- Get ArcGIS Earth back online.
- Optionally, import the workspace you saved previously and continue your work.
For those who would like to learn more about the ability to work offline in ArcGIS Earth, here are some helpful tips.

1. Work with Local Data Sources
ArcGIS Earth supports a wide variety of local data formats that empower the disconnected 3D globe experience—scene layer packages, tile packages, raster/imagery, shapefiles, local elevation files, and more. The following are supported local data types:
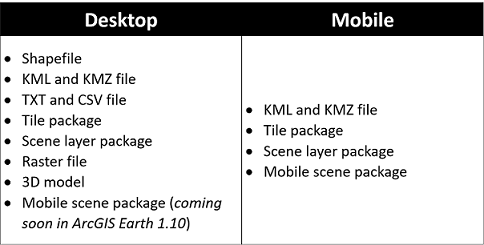
Users can also add KML/KMZ files, scene layer packages, tile packages, and raster data as local basemaps, and add raster data of the LERC tile format (Limited Error Raster Compression) as local terrain.
Mobile scene package
Mobile scene packages are designed to take your scenes and content offline for use across the ArcGIS Platform. They are already supported in the initial release of ArcGIS Earth for mobile and will be supported in the coming ArcGIS Earth 1.10 desktop release. Users can work with a disconnected globe in offline environments by preparing everything you need in a mobile scene package. Similarly, when creating mobile scene packages, you can add basemaps and terrain, specify usage limitations, add custom locators, and so forth, before you go offline.
ArcGIS Earth is designed to consume mobile scene packages. The user experience for consuming the mobile scene package differs slightly for desktop users and mobile users. With ArcGIS Earth for desktop, you can add one or multiple mobile scene packages as read-only scenes in the viewport, whereas with ArcGIS Earth on mobile, when adding a mobile scene package, it opens scene by scene and focuses the work on the current content on your mobile device.
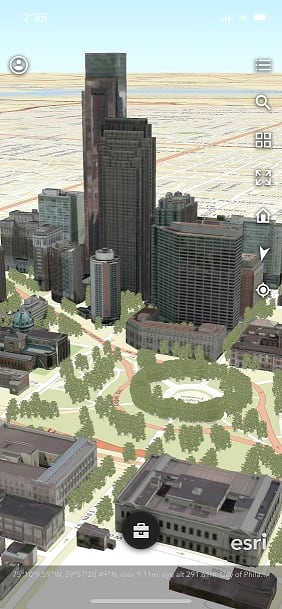

2. Use the Customizable Disconnected Globe
Although working under a disconnected environment, tools and functions are still available to use and are not affected. Moreover, as an administrator of the organization, ArcGIS Earth provides additional options to customize the disconnected use pattern with a configuration file in the installation directory:
- Customize portal connection
In ArcGIS Earth, you can connect to ArcGIS Online and ArcGIS Enterprise (including portals that hosted completely behind your organization’s firewall). By default, ArcGIS Earth connects to ArcGIS Online at startup. But you can configure it to connect to your own ArcGIS Enterprise portals, and block requests and portal connection to ArcGIS Online anytime while using the app. - Enable or disable hyperlinks on the user interface
Accessing external links are forbidden for most users who work behind the firewall. In the config.xml file, administer can configure folder path, UI text, and link URL for configurable parameters, so that users on your organization do not see an error in the browser on clicking the link when using ArcGIS Earth behind the firewall. - Network proxy settings
ArcGIS Earth supports proxy server settings. Specify proxy server and enter credentials if your machine is connected to a local network that’s protected from the Internet by a firewall. - ArcGIS Earth includes a local help document in the installation directory for administer to distribute inside the organization.

3. Save It Locally or Save to a Workspace
There are multiple ways to save a map or save your work progress:
- Share a map by taking a snapshot of the current view and share it via email
- Save the sketch as a KMZ file locally
- Save KML edits as a new file (coming soon in ArcGIS Earth 1.10)
- Export and import the current workspace
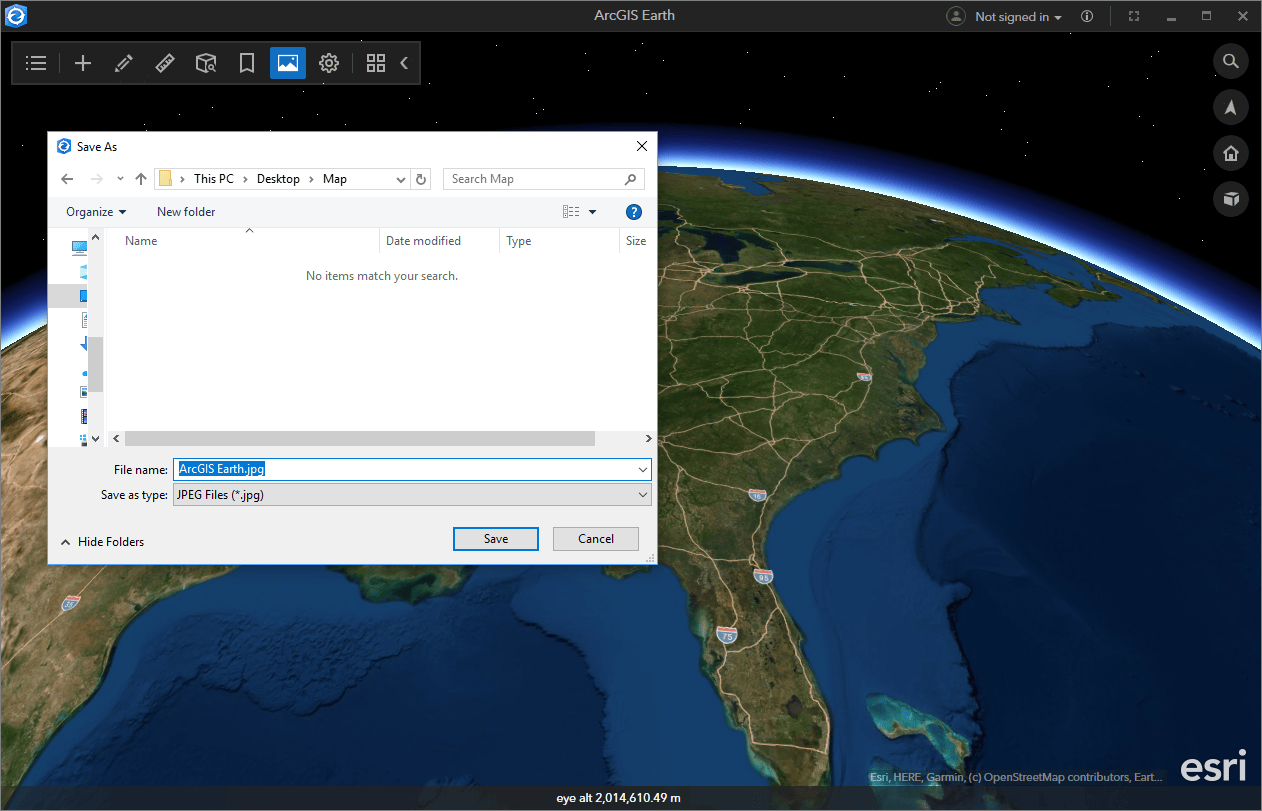
For mobile users, you can share collected placemarks as a KMZ file with one-click away and send it via email to your coworkers.
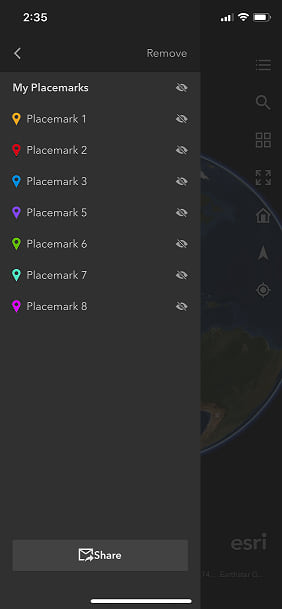

4. Refresh It Back
In most of the cases, if you see a warning icon displayed next to the layer in the table of contents, that means ArcGIS Earth cannot find the data with the specified URL or under the specified data directory. For example, data services cannot be reached at the moment because you are under a disconnected/restricted network environment. To resolve the warning, you may check your network connection or check the target link or address is allowed to access in your organization. Once confirmed, ArcGIS Earth will refresh the data back automatically (every 30 seconds), or you can refresh manually by right-clicking on My Data in the table of contents.
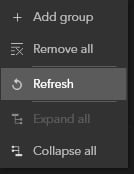

Commenting is not enabled for this article.