NOTE: This blog references my prior blog titled “Monthly Linux Tip: Getting Started with an ESRI AWS AMI. If you have not read that blog, please read that blog before continuing.
A common practice in any organization is standing up highly available systems. In order to do so, all content needs to be stored in a highly available, shared location for the registered machines to access. Over time, we have noted that ArcGIS Enterprise users are finding benefits in the following areas: cloud deployments and highly available deployments.
In this blog, we will expand upon my previous blog “Monthly Linux Tip: Getting Started with an ESRI AWS AMI” and discuss setting up a multi-machine ArcGIS Server site in AWS. Additionally, this serves to complement the documentation titled Configure a highly available ArcGIS Server with a shared configuration store on Amazon storage services. This blog can be applied to both Linux and Windows platforms, but we will utilize Linux as the focal point.
The article will have the following breakdown:
- Setting up the Primary ArcGIS Server Site
- Verifying S3 Bucket Creation
- Joining the Secondary ArcGIS Server to the Primary Site
- Conclusion
1. Setting up the Primary ArcGIS Server Site
We will not go through the process of setting up our AMIs as we have done so in the previous blog. However, please be aware for purposes of this blog that I will be using the following ESRI AMI:

Once we have our two EC2 instances deployed, we will need to SSH into the machine we will use as the primary. Once done, we will start the ArcGIS Server service as shown below:
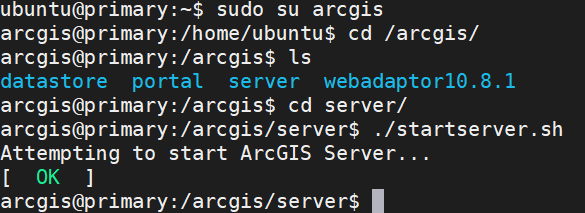
Make sure that you authorize ArcGIS Server before proceeding. Additionally, as we are performing a multi-machine site, please ensure all your machines are licensed with the SAME licensing.
After that is done, in a web browser, we will navigate to the ArcGIS Server Admin directory (https://FQDN:6443/arcgis/admin). Once there, we will have to ensure that we properly fill out the config-store and directories field. The documentation earlier provides the appropriate syntax, please find an example below:
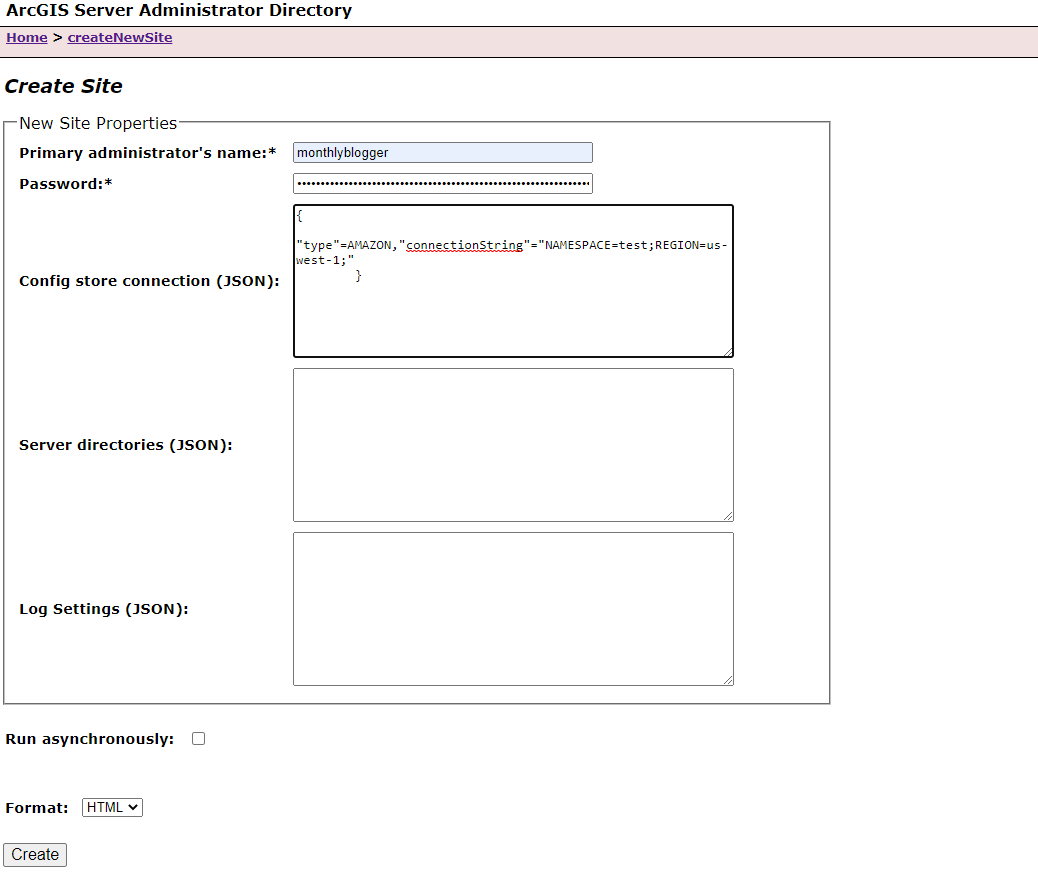
To ensure that the above works, you will need to have an IAM role configured to your EC2 instances (or you can use a pre-generated access key ID and secret key). I am purposely leaving the directories field blank as we will shortly change them to a highly available share. The config-store will point to a newly created bucket with the syntax arcgis-config-store-<bucket name>.
Once finished, if we navigate over to our ArcGIS Server Manager, we can see our directories and configuration store mirror the following:
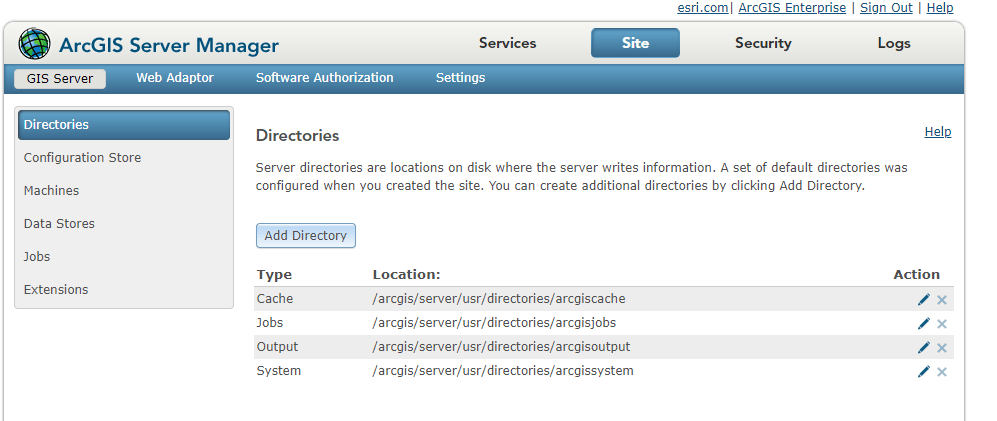
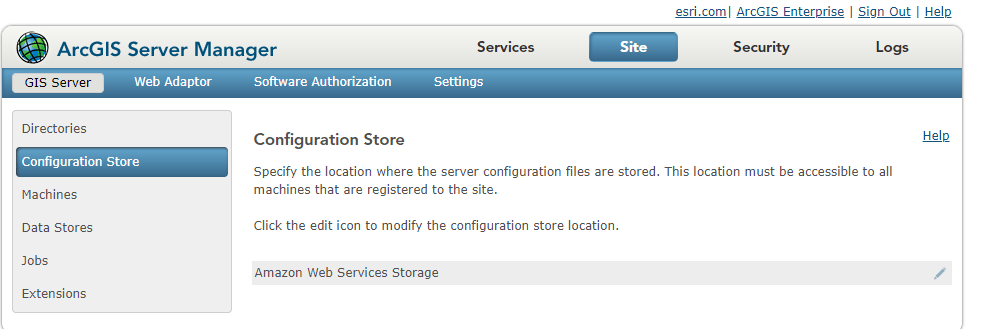
The directories are currently local to the primary machine. This will be an issue when we attempt to join the secondary machine to this site. To fix this, we will change the directories to a highly available share.
In my case, I have taken advantage of the autofs /net directory to make my share shown as the following:
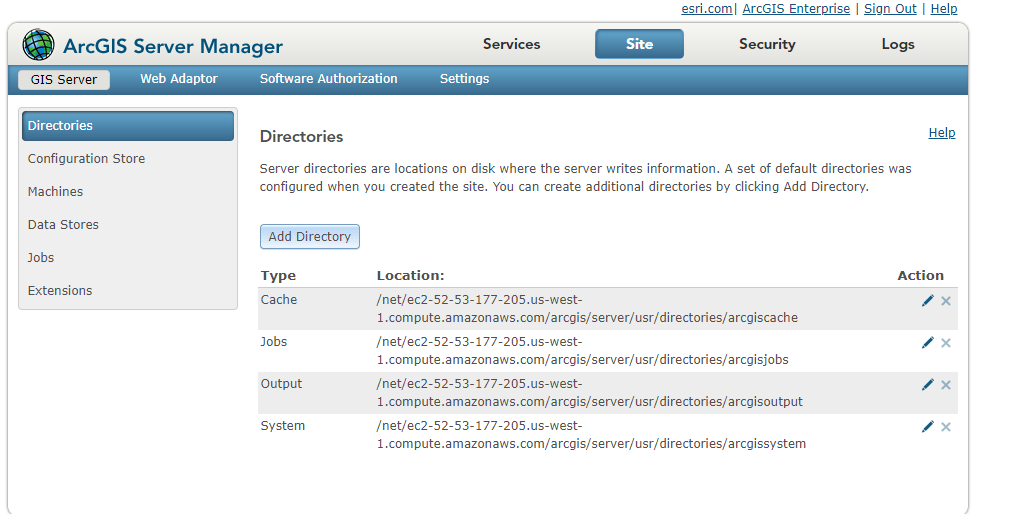
How you create this share is up to you, but for purposes of this blog, I have done as shown above. Assuming both machines can access your highly available share, we can continue forward.
2. Verifying S3 Bucket Creation
Now that we have our primary ArcGIS Server site created, we want to ensure that our S3 bucket exists. To do, navigate to the AWS Management Console and look inside the S3 Storage option:
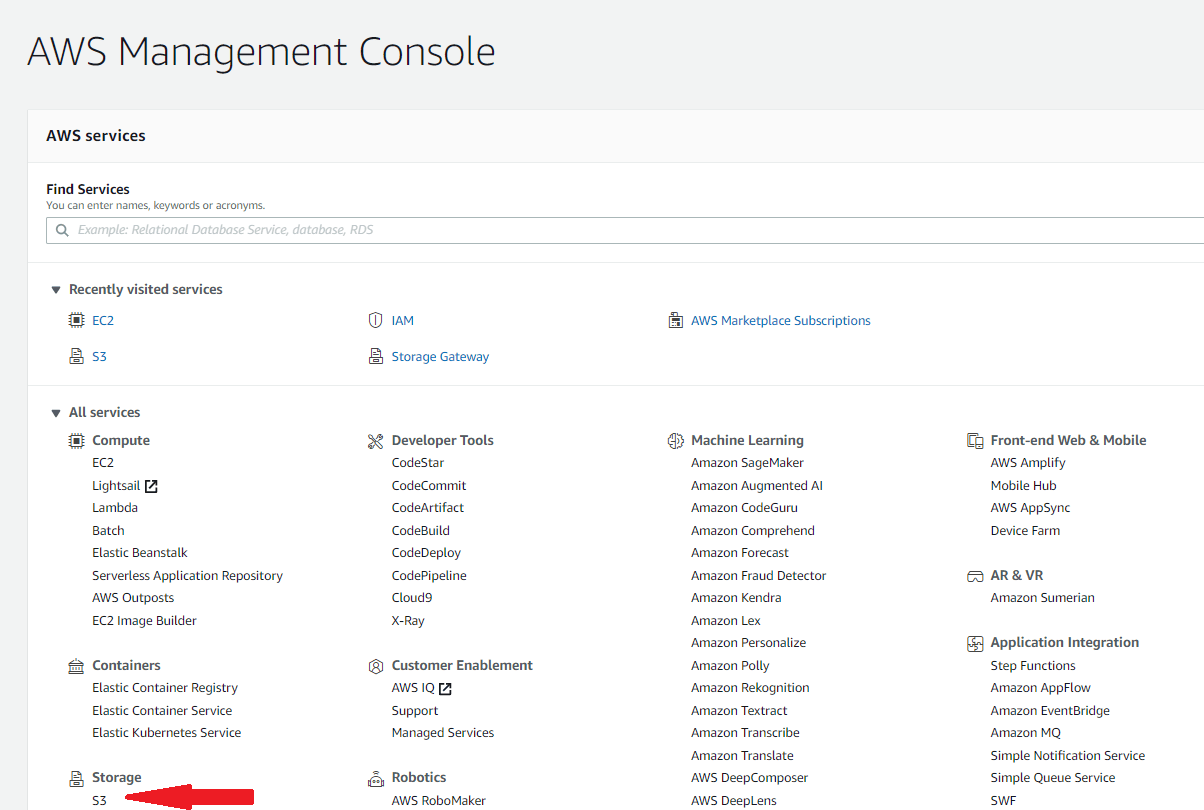
Once clicked in, we should see our test bucket:

With that, we are good to join our secondary machine to the site!
3. Joining the Secondary ArcGIS Server to the Primary Site
Now that the primary machine is setup, we will divert our attention to the secondary machine. Like before, we will need to ensure that our secondary machine is started and authorized:
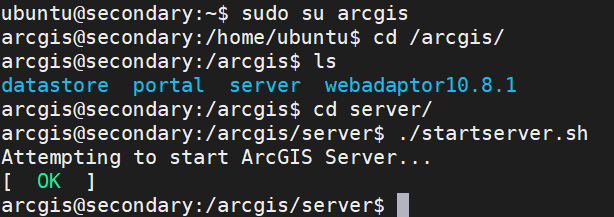
Once done, in a browser, navigate to https://FQDN:6443/arcgis/manager. You will be presented with options Create New Site or Join Existing Site; click the latter and follow the prompts. Please note that it is crucial that both machines can reach one another as well as the S3 bucket.
If successful, you will be prompted to login to the Server site. We can verify both machines are up and running by going to the following screen:
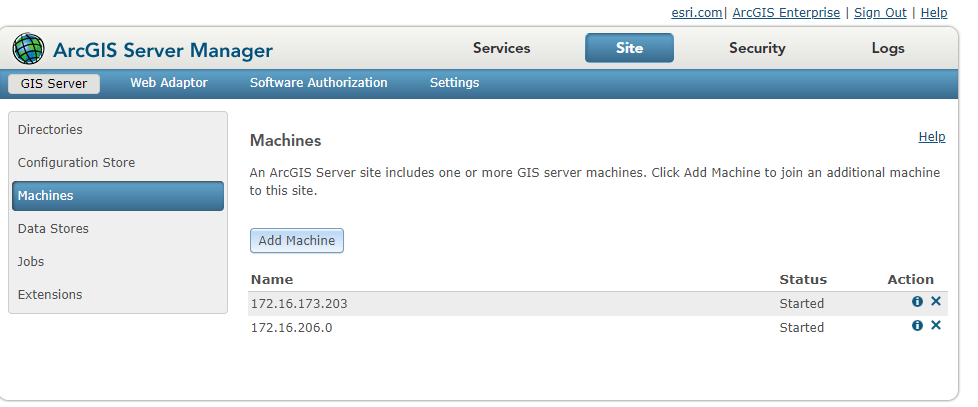
4. Conclusion
In this blog, we have walked through the process of creating a multi-machine ArcGIS Server site using an ESRI AWS AMI. There are different approaches in which we could have achieved this result and this is but one workflow.
Please leave a comment below and let me know your thoughts on this blog and what you would like to see for next month. Thank you for reading this Monthly Linux Tip!

G’day All
Not to detract from all the great work and just curious as to why the change with Non-Interactive Logins?
Thanks