Last week we held the 2021 Esri User Conference and had the opportunity to hear from a number of ArcMap users who are in the process of migrating their work and workflows to ArcGIS Pro. A common question that came up was how to migrate connections used in ArcCatalog and ArcMap to ArcGIS Pro, have them available in any project, and even deploy a standard set of connections to all users in an organization.
Here are some example questions that we received:
- How can I make all of my .sde connections and ArcGIS Server Connection files available by default in any new ArcGIS Pro document?
- How do you permanently set the folder connections in Pro?
- Can you set Folder options by default to all new projects?
- Is there a way to deploy a standard set of Favorites for all users in our organization when ArcGIS Pro is installed on a PC?
The short answer to these questions is that you will want to work with project favorites in ArcGIS Pro. Connections to folders, databases, servers, toolboxes, and other items can be added to your favorites collection, making them readily available for use without having to browse to them. Optionally, you can designate a favorite item to be added to all new projects automatically.
This blog will address the questions above by demonstrating workflows to quickly and easily migrate database, server and folder connections from ArcGIS Desktop to ArcGIS Pro.
Migrating connections
Database and server connections
The database and server connection files (.sde and .ags files) created in ArcGIS Desktop are generally stored in the following location:
C:\Users\<user_name>\AppData\Roaming\ESRI\Desktop10.x\ArcCatalog
To make these available in ArcGIS Pro, browse to that folder in Windows File Explorer, select the files you want to add to ArcGIS Pro, and drag/drop them into your Favorites in either the Catalog pane or Catalog view.
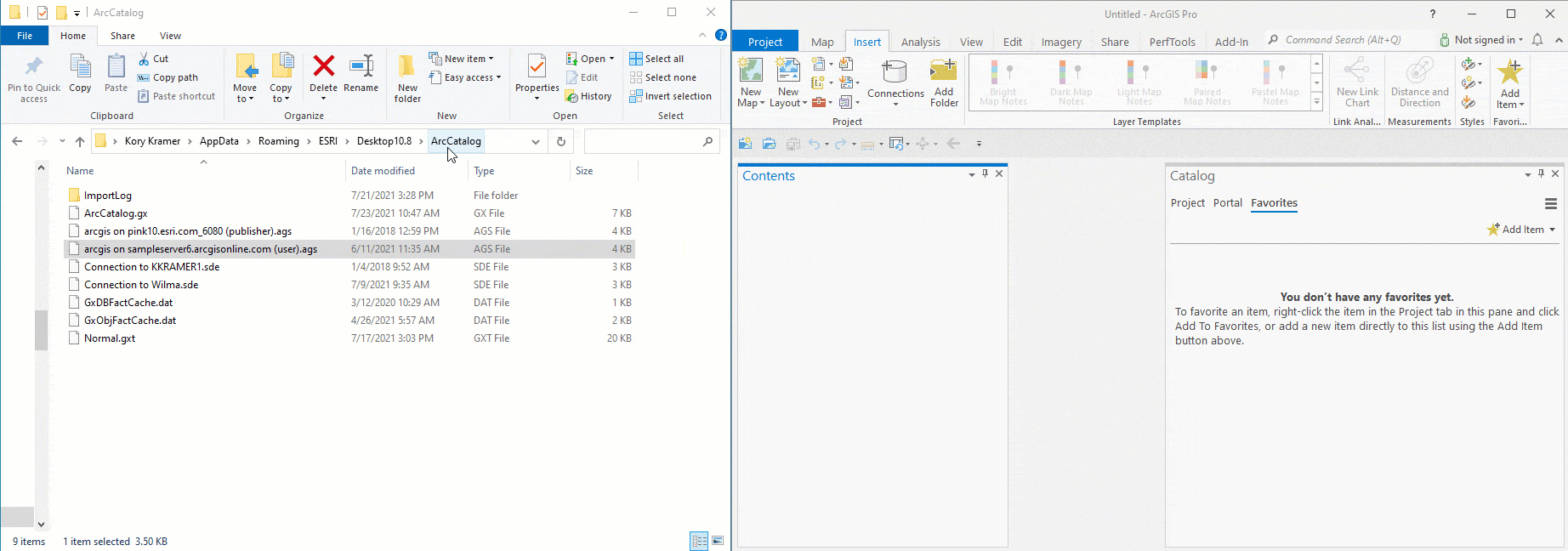
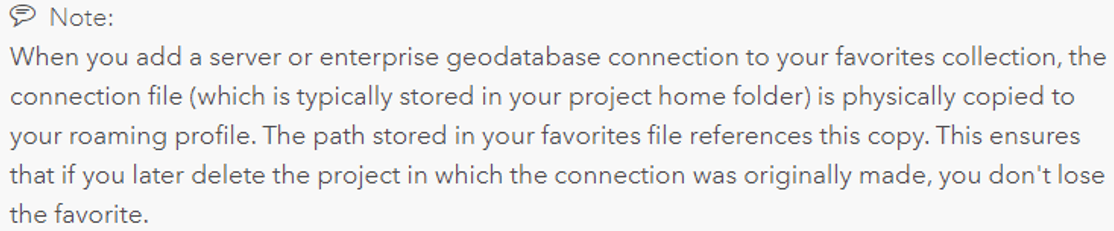
Folder connections
For ArcGIS Desktop folder connections, the easiest way to make these available in ArcGIS Pro is to go to ArcCatalog, highlight the desired folder connections, and drag/drop them into your Favorites in either the Catalog pane or Catalog view.
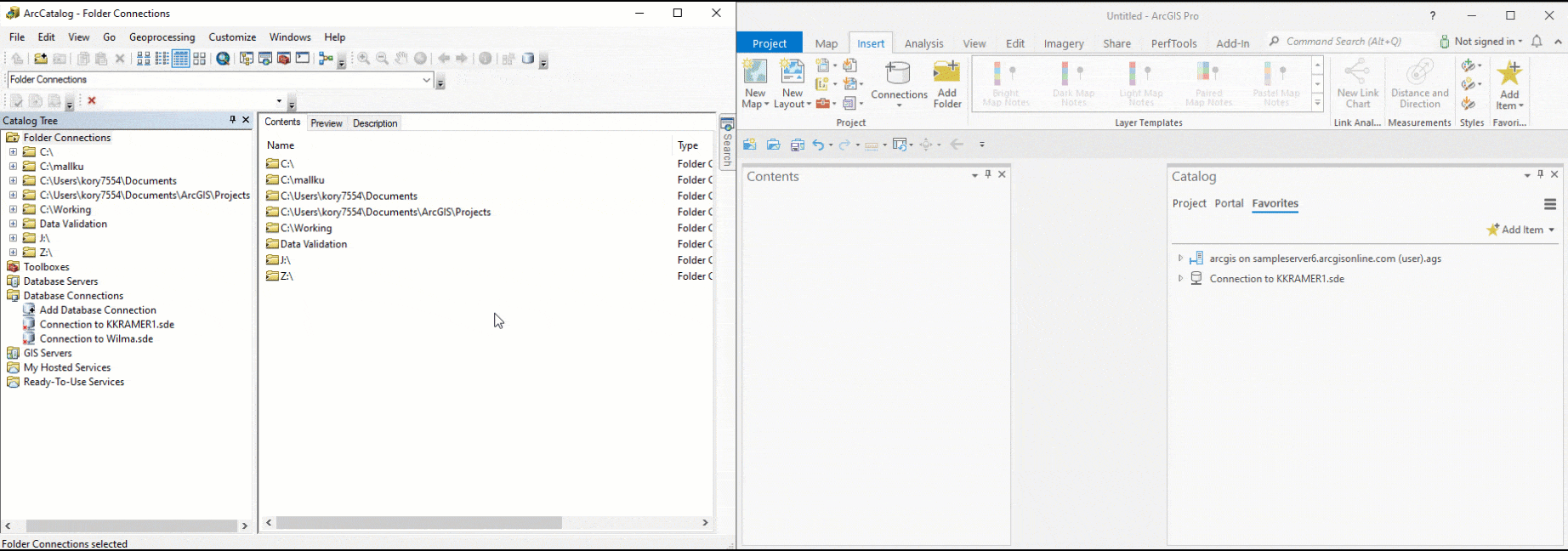
Make available in new projects
To add any favorite item to new projects by default, right-click the favorite and select Add To New Projects. In the following example, I choose to add a server connection, a database connection, and two folder connections to new projects.
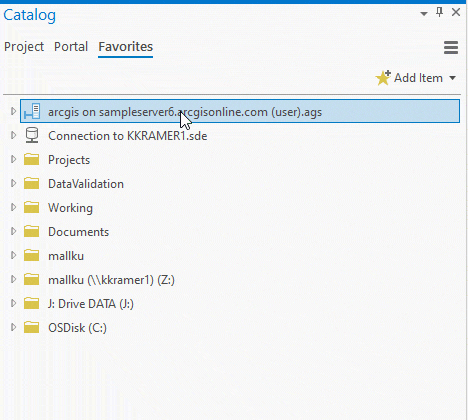
Now when I open an untitled project or create a new project, not only are my database, server, and folder connections automatically added to that project, but the rest of my favorites are also readily available without having to browse.
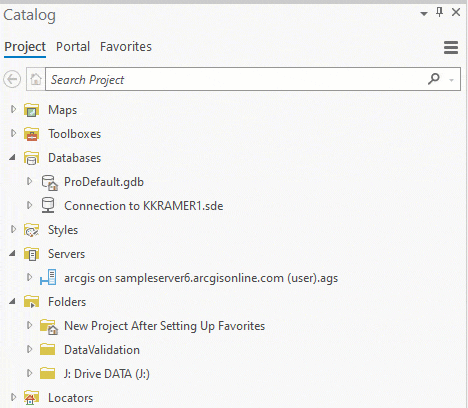
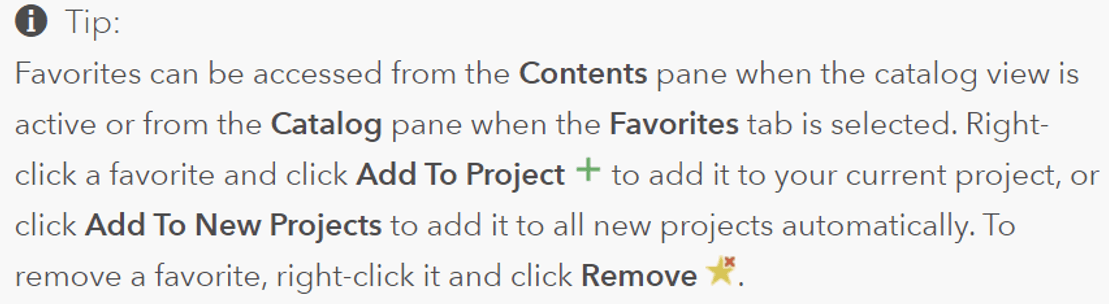
Deploying connections
Your collection of favorites is maintained in a favorites file in your roaming user profile at this location: C:\Users\<username>\AppData\Roaming\Esri\ArcGISPro\Favorites\Favorites.json. This file stores the path to each favorite item. You can add an existing item to your favorites collection from its location on your computer or a network computer. If you add a new item to your collection, the item is created in a folder named Favorites in your roaming profile.
If you use a single computer, it’s acceptable for favorites to store a path that includes a drive letter, such as C:\Redlands\Zoning. However, if you plan to deploy your Favorites folder to multiple users (machines), if your organization has not standardized the mapping of letter drives, you should favorite items that use UNC paths, such as:
\\<computername>\Redlands\Zoning or \\<computername>\c$\Redlands\Zoning
With that in mind, once you have set up your favorites that you wish to deploy to your users, add your Favorites folder from C:\Users\<username>\AppData\Roaming\Esri\ArcGISPro\ to that location on each client machine. This can be done through a deployment application such as Microsoft System Center Configuration Manager (SCCM) or whatever solution your organization currently uses.
I hope that sharing these simple steps makes it easy for you to set up your current workflows in ArcGIS Pro!
Additional Resources
Technical article: How To: Import database and server connections from ArcGIS Desktop to ArcGIS Pro
Quick-start tutorial: Manage data
Blog: ArcGIS Pro Tips: This Might Just Be Your Favorite Tip Ever
Help topics: Project favorites; Manage project favorites
Banner photo by John Barkiple on Unsplash

Commenting is not enabled for this article.