When talking about styles in ArcGIS Pro, you might first think about colors or point and line symbols. But you can also store text symbols and position settings as style items so they can be consistently reused in the project. Here are several ways you can store your text as style:
From layer Labeling
After finishing configuring the label of a layer, you can right click the layer in the contents pane and select Labeling Properties…, which will open the labeling pane. Then switch to Symbol header on the pane, click on the button on top right of the pane and choose Save symbol to style….
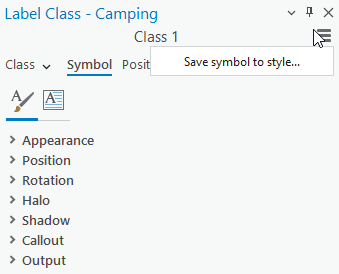
You can use this Save Text Symbol As dialogue to specify properties like name, category, and tags. You can also specify the saving location of this style as favorite or a separate style file using the Style dropdown.
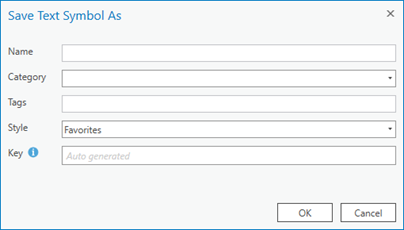
If you want to save the labeling position setting as a style, you can switch the pane header to Position, click on the button on top right of the pane, and choose Save position to style….
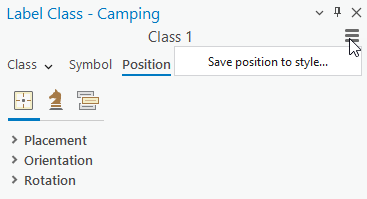
From map graphics layer
You can add a graphics layer to a map and add text elements. This allows you to quickly put some text elements on a map without adding any feature layers. After configuring the text properties, you can select the text element on the map, right click, and choose Save to Style from context menu. It will bring up the same Save Text Symbol As dialogue as above.
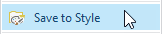
From layout graphics element
Similar to the map graphics layer, you can also add a text element to layout. After configuring the text element in layout, you can select the element, right click, and choose Save to Style to save this text symbol as a style.
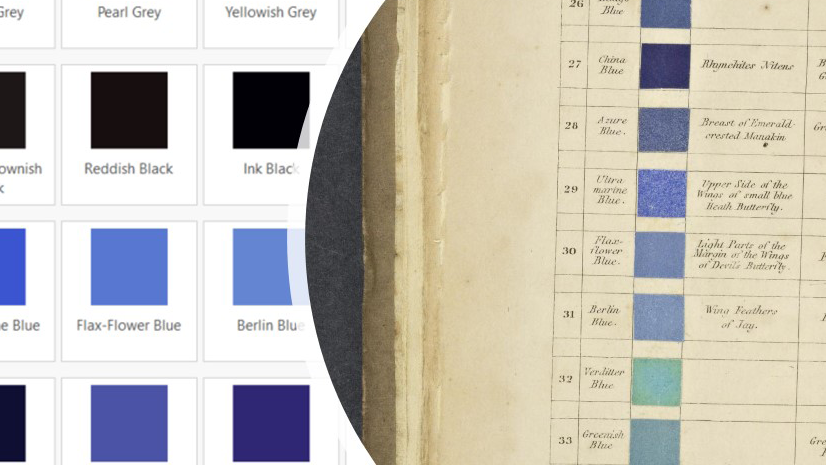
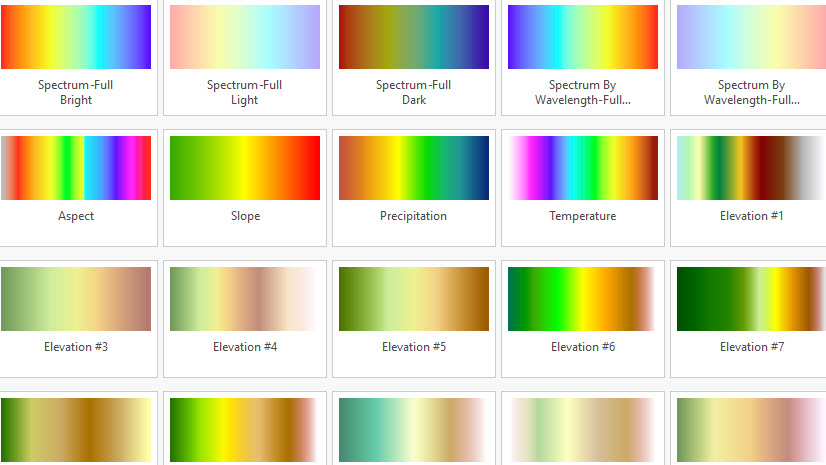
Commenting is not enabled for this article.