Are you an ArcGIS user familiar with selection methods such as Select by Location and Select by Attribute and tools such as Get Count and Clip? Similar functionality exists in GeoPlanner’s built-in analysis tools and dashboards. In this three-part miniseries, you will learn how to perform selections using Find Existing Locations, count your features using a gauge, and mimic the Clip tool using Overlay Layers.
Overlay Layers
Based on your feature count in a gauge in GeoPlanner Tools and Methods – Part II, you see that you are close to your goal of 60 trees in the park. However, you need to take into account the fact that the municipality has already approved a plan to expand the parking lot adjacent to the ball field. Any trees that are currently located within the new planned extent of the parking lot will be cut down during construction. This pertinent detail must be included in your decision-making process.
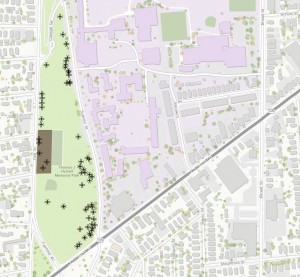
It is possible to remove these trees from your feature count considerations using GeoPlanner’s analysis tools. Such a task could be performed in ArcGIS for Desktop using the Clip tool, with the trees in the park layer as the Input Feature to be clipped and the planned parking lot layer as the Clip Feature. The same output can be produced in GeoPlanner using the Overlay Layers tool.
Step 1: Import the planned parking lot layer into the scenario you created in Step 1 of GeoPlanner Tools and Methods – Part II. Trees in the park is your Active Scenario – Point of Interest, and the planned parking lot is your Active Scenario- Land Use.
Step 2: In the Evaluate segment, click Analyze and choose the Overlay layers tool.
Step 3: Select Active Scenario – Point of Interest as your feature layer and Active Scenario – Land Use as your overlay layer.
Step 4: Choose Erase as your overlay method.
After you have run the analysis, you will see that the trees that will be cut down during parking lot construction have been removed from your output layer.
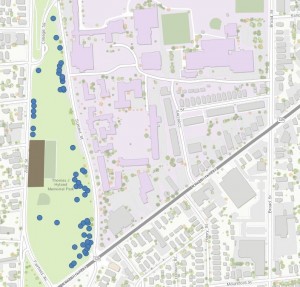
Analysis Tools Help Drive the Decision-Making Process
With a feature layer for your tree count generated, you can create a scenario using the final tree layer as your point of interest layer. From this scenario you can ascertain an accurate count of trees in the park based on all relevant constraints.
In the Evaluate segment, open the dashboard and switch to your Tree Count in the Park dashboard. You will notice that GeoPlanner has dynamically updated your feature count displayed in the Tree Count in the Park dashboard.
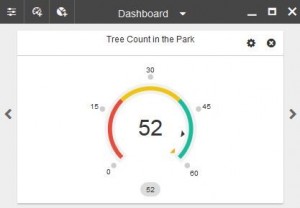
After taking into consideration the trees that will be removed for parking lot construction, you observe that there are 52 trees planted in the park that will not be removed. This means that you should plan to plant approximately 8 more trees to reach the target for your beautification project. Based on the data gleaned from your dashboard, you can now accurately estimate the cost and extent of the project and present this information to municipality decision-makers.
The ArcGIS platform houses a common analysis environment. Tools with which you are familiar in one environment exist in another. Therefore, tools such as Find Existing Locations, feature count in a gauge, and Overlay Layers represent straightforward functionality for new GeoPlanner users. This makes using the GeoPlanner application a logical choice for planners familiar with ArcGIS.
Analysis tools are powerful instruments that inform and drive planning and design decisions. The ArcGIS platform in general and GeoPlanner in particular provide you with such tools.
Make sure to order a free trial of GeoPlanner for ArcGIS today or learn more about the application through our available documentation.
Contributed by John Preysner, intern with the GeoPlanner team, 2015.
Article Discussion: