When creating a report in ArcGIS Insights, page options allow you to customize aspects of your ArcGIS Insights workbook page all at once, making for quick overall changes to help your page reflect your story, analysis, or brand. Thus far, these options have included page background colors, foreground colors, and fonts.
In our latest release of ArcGIS Insights (2022.1) you can now further streamline your styling process with the added ability to update card background color and card border options at the page level! This means all cards on your page will update with a single choice. For example, I tend to remove all the borders from my cards, which I can now do all at once. If you have some cards you want to be unique you can still edit those settings individually, so your cards stand out!
Taking it a step further, you are now able to apply the page options from one page to all your other pages in the workbook to allow for quick and easy updating of your whole workbook. This change includes the ability to reset the options back to the Insights defaults. The rest of this blog will take a closer look at the Apply to all pages and Reset functionality.
Apply to all pages
The Apply to all pages feature really makes creating a cohesive workbook that much easier. For those of you who create workbooks with many pages, this setting will allow you to have a cohesive workbook without even having to switch pages. The setting only applies to the tab that you are currently on – so only settings you are currently looking at in the Page options window will be applied to all your pages. Once selected, all your existing pages will update to have the settings applied. These settings will apply to any new pages that you create in your workbook.
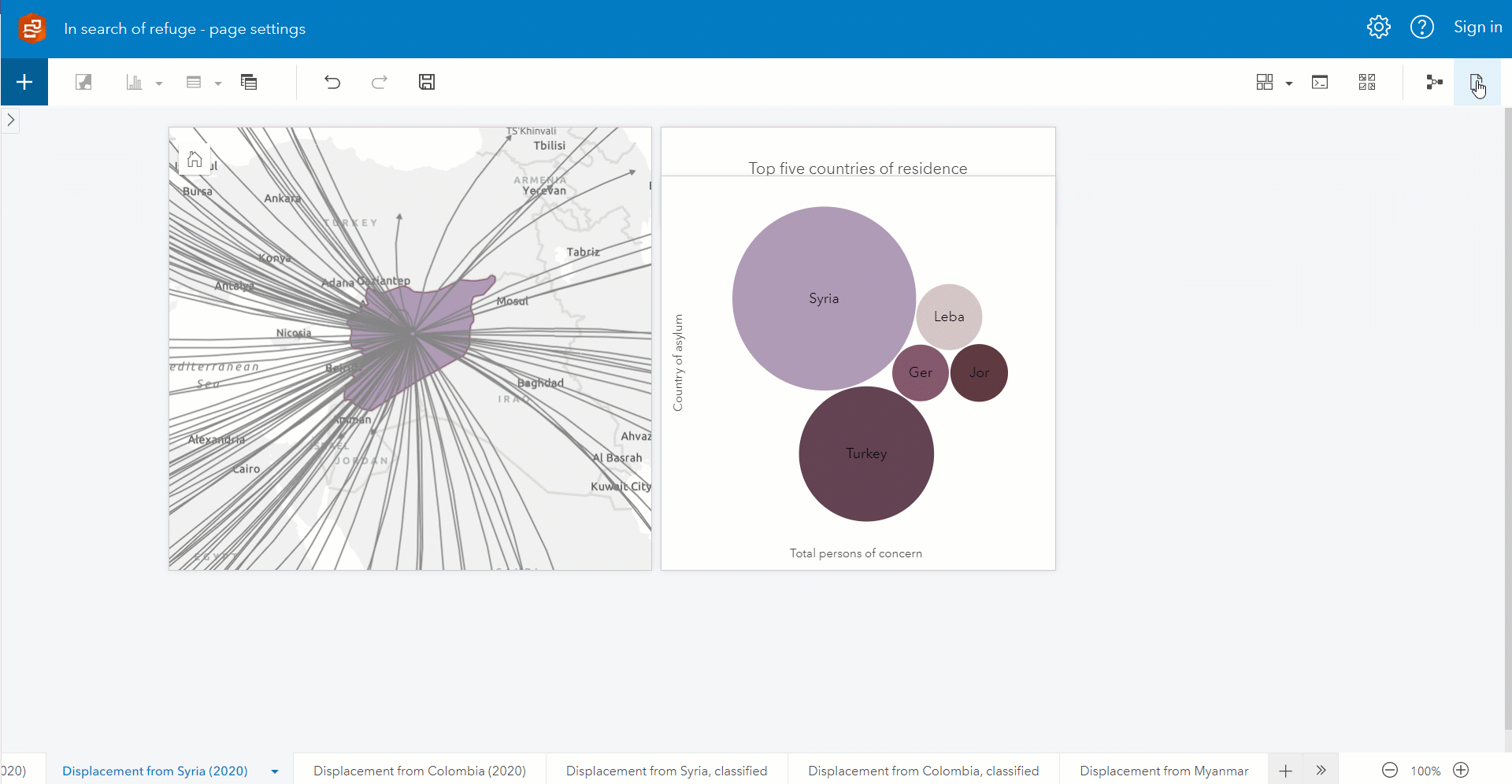
This feature is not a toggle – if you change a setting after pressing Apply to all pages the new change will not be pushed to your other pages until you click Apply to all pages again. If you share your page options to an Insights theme and add it to a new workbook you can quickly apply that theme to all your pages by opening the Page options pane and using the Apply to all pages button on each relevant tab.
Reset
The Reset button works in the same way as Apply to all pages does and changes only apply to the Page options tab you are currently viewing. Clicking Reset will return all settings in the tab to the Insights default settings. When dealing with color options, the default color is found easily in the color palette selections next to the custom color box. These new settings all work with the Undo button; However, the Reset button makes it faster for you to bring your workbook back to its original state when you may have gone a little too far down the styling path or want to bring your workbook back to the basics quickly.
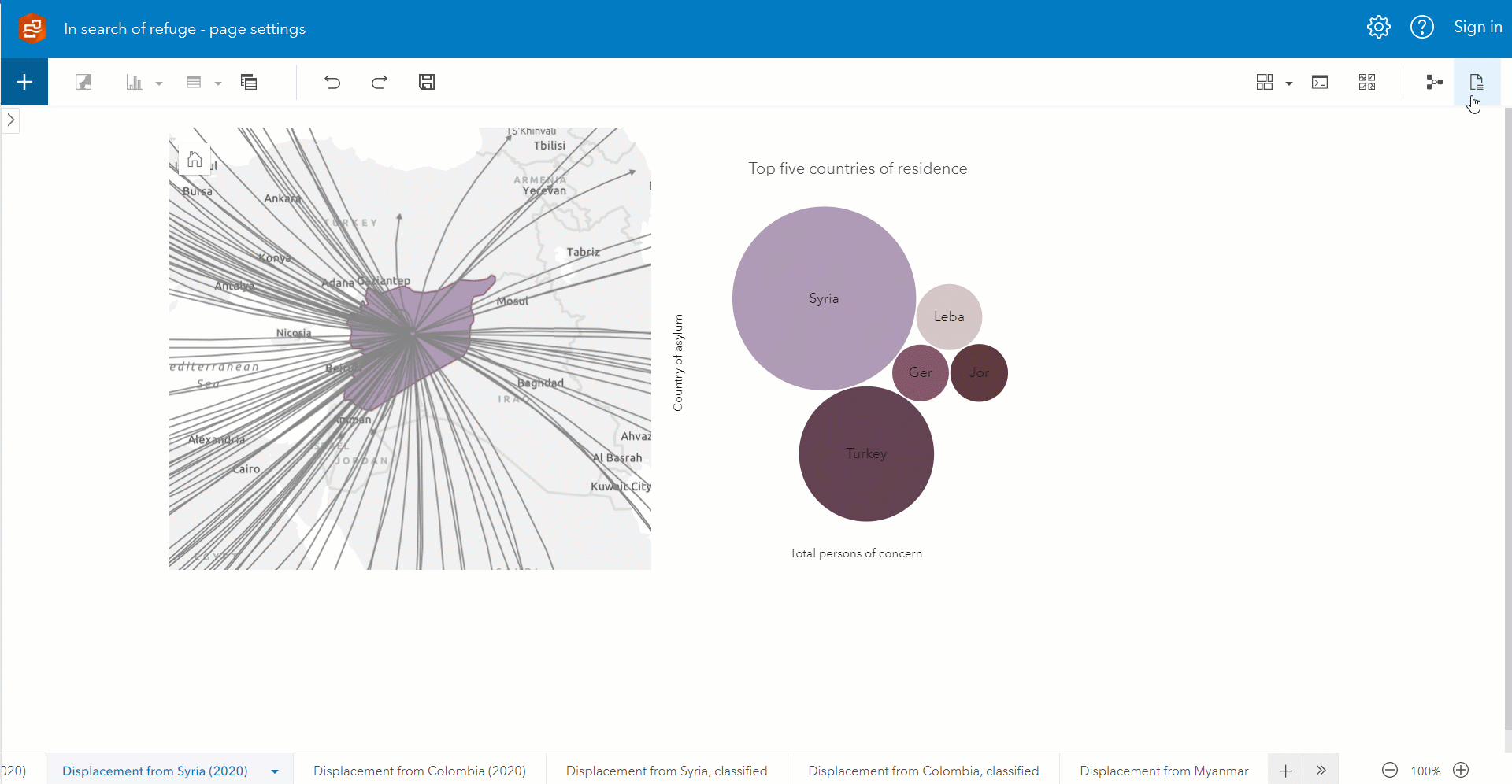
These new settings will allow you to more quickly create a cohesive workbook that is styled exactly how you want. Happy customizing!

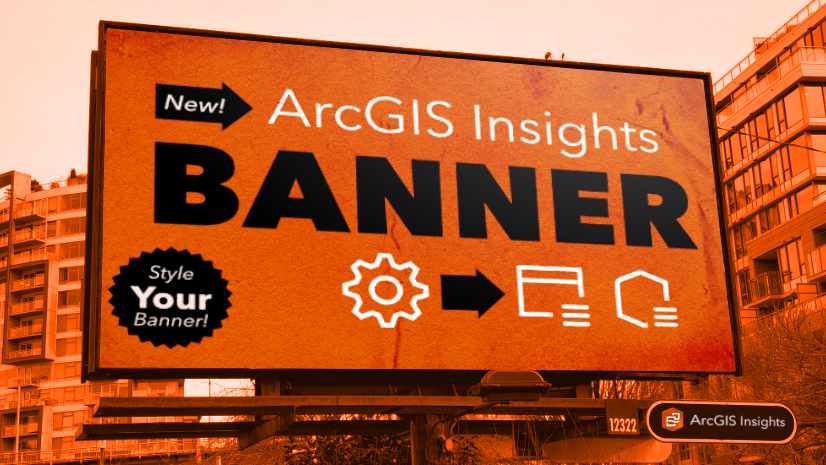
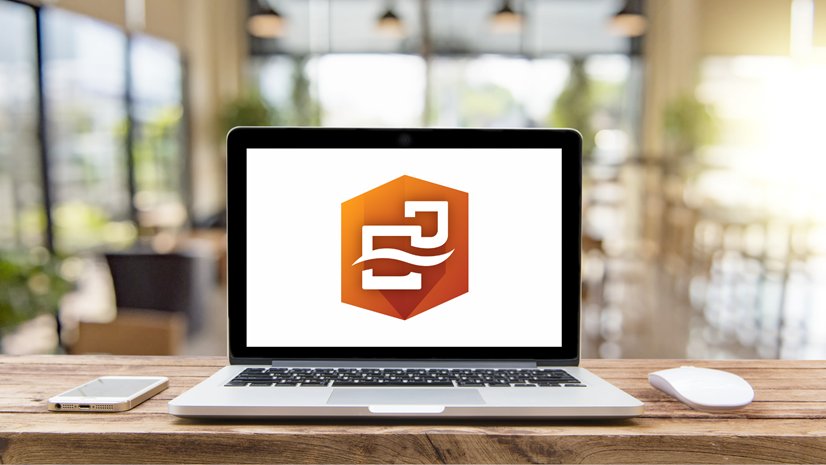
Article Discussion: