Site Scan for ArcGIS is the end-to-end cloud-based drone mapping software designed to revolutionize imagery collection, processing and analysis. Maintain your drone flight history while capturing up-to-date imagery when needed. Securely process imagery in a scalable cloud environment and quickly share high-quality 2D and 3D imagery products throughout your organization.
The latest releases of Site Scan Flight for ArcGIS and Site Scan Manager for ArcGIS are live and there are some exciting updates that will bring new functionality to your organization. With this release, you now have the option to use your ArcGIS Online credentials to log in to Site Scan. Additionally, in the last release you were given the ability to define a mission area from a polygon, now you can also plan a corridor mission from a polyline from ArcGIS Online.
ArcGIS Online Sign-In
A major enhancement to Site Scan is the ability to sign in using your ArcGIS Online credentials. This provides additional security benefits and allows members of your organization to sign into Site Scan using the same logins they use to access ArcGIS Online. If your ArcGIS Online organization is configured with organization-specific login such as SAML, you can now leverage this added authentication security in Site Scan.
When you first login after the release you will be given the option to associate your Site Scan account with your ArcGIS Online credentials that you use to login to your other ArcGIS products. To link your account, click on your organization icon in the lower left corner, choose User Settings, and click Link Account. Site Scan will prompt you to sign into your ArcGIS Online account. Linking your account is a permanent change; in the future you will always sign into Site Scan using your ArcGIS Online account.
Organization administrators can require that all their Site Scan users sign in using credentials from a specific ArcGIS Online organization to enforce their organization-specific login method.
Learn more about how to use your ArcGIS Online credentials in Site Scan.
Please update to the latest version of Site Scan Flight for ArcGIS prior to logging in with your ArcGIS Online credentials to avoid any disruptions.
New Member Invitation Options
The member invitation process includes several enhancements that allow organization administrators to invite members by ArcGIS Online username, assign member roles, and add members to projects.
Organization administrators can invite new members to Site Scan by their ArcGIS Online account. When inviting new members, pick from a list of users in your ArcGIS Online organization, or type in someone’s ArcGIS Online username. You can still invite members by their email address.
Once you have a list of members to invite, you can specify what role each member will assume. Furthermore, you can select the projects from your organization to add members to. This enhances the first-time sign in experience for new members as they can immediately view and interact with projects.
Define a Corridor from a Polyline
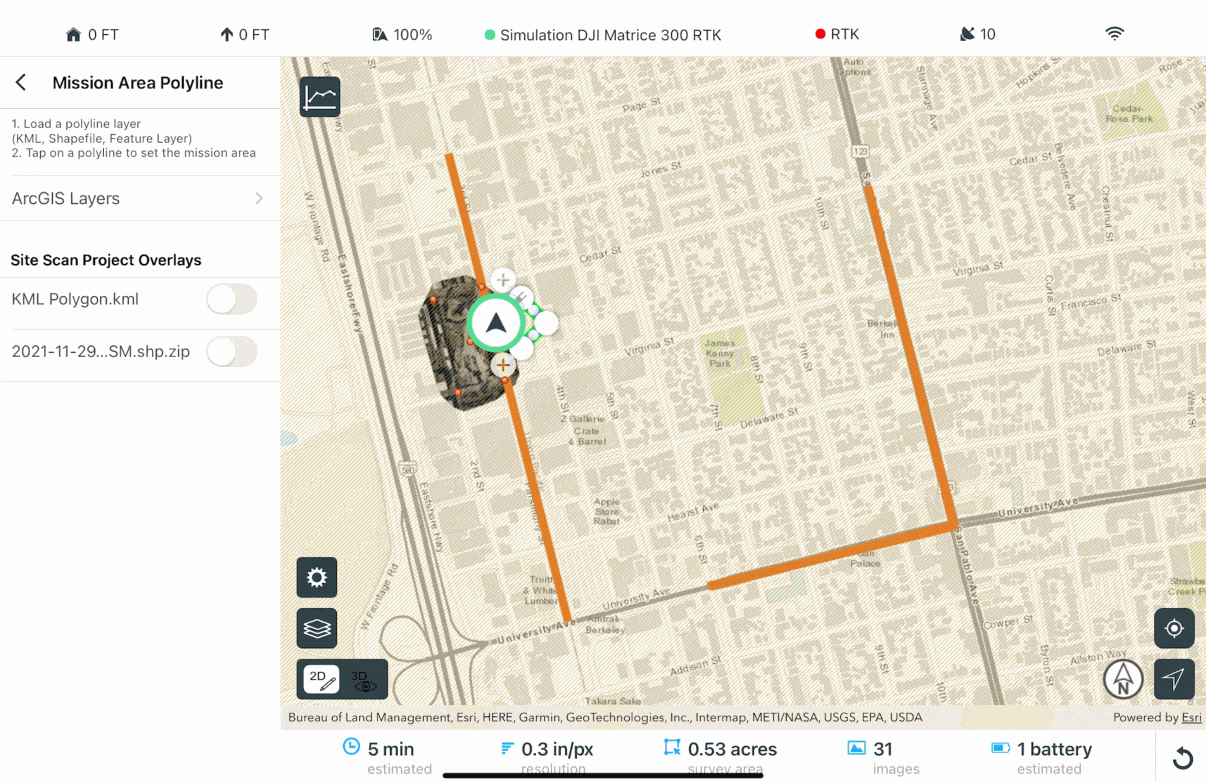
Site Scan now allows you to use polylines saved in ArcGIS Online, ArcGIS Enterprise, or Site Scan Manager for ArcGIS to define your corridors.
Previously, you were able to view a polyline layer when planning your flights but had to manually trace the mission area over it. Now, simply display the desired polyline showing the area to be mapped and tap the area to automatically use it as your corridor centerline.
Defining a corridor from a polyline is useful when planning missions over complex areas, improves collaboration when mapping areas assigned by other members of your organization, and saves time when creating new flight plans.
Here’s how you can get started with this new feature:
Note: This feature is available only for Corridor survey flight modes.
There are two options for you to use KML, SHP or Feature layer polylines as your mission area.
Using an ArcGIS Online or ArcGIS Enterprise polyline feature layer:
- Choose Corridor Survey
- Enter a Mission Name and tap Next
- Tap Define Mission Area from Polyline
- Select ArcGIS Layers
- Sign in with your ArcGIS Online or ArcGIS Enterprise account
- Toggle on the feature layer of interest. If your feature is saved in a web map, you may instead toggle on the web map containing the feature layer
- On the Map, tap on the desired polyline for the mission area. Site Scan will automatically use this as your mission boundary
Using an overlay uploaded to Site Scan Manager (KML or Shapefile):
- Choose Corridor Survey mission
- Enter a Mission Name and tap Next
- Tap Define Mission Area from Polyline
- Under Site Scan Project Overlays, toggle the desired KML or Shapefile polyline layer
- On the Map, tap on the desired polygon for the mission area. Site Scan will automatically use this as your mission boundary
Fleet Management Enhancements
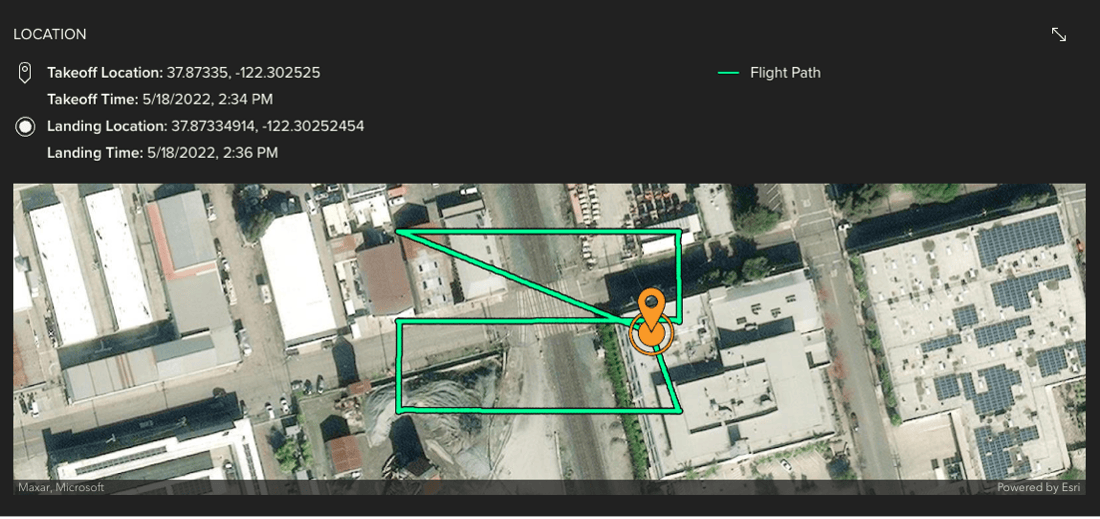
We’re making new updates to Fleet Management. In the coming weeks, in addition to takeoff and landing locations, your entire flight paths will be automatically recorded and displayed in each flight profile page.
The team has been hard at work on these enhancements and are excited to release them to you. Please share your ideas and questions in the Site Scan for ArcGIS community page, and to stay up-to-date on all things Site Scan make sure you’re subscribed to our newsletter.

Article Discussion: