Authors sometimes need to publish a story map in more than one language to effectively reach everyone in their intended audience. For example, employees of governments with two official languages may be required to publish content in both languages. Below is a Map Tour created by the National Capital Commission in Ottawa (available in English and French). Readers can click the link in the top right to load the story in the other language.
In some cases, the topic of a story may suggest that it should be made available in multiple languages, such as this story by Esri’s Story Maps Team about the restoration of Havana, Cuba (available in English and Spanish). In this case, there is a blue button on the cover that readers can use to read the story in the other language.
Now that you’ve seen a few examples, read on to learn how to go about translating a story map into multiple languages and how to present the translated story to readers…
***
The Basics of Translating a Story Map
Hold on, can’t readers just use a browser translation tool to read my story in their native language?
Yes, readers can use browser plug-ins like Google Translate to read a story in their native language; however, while translation tools are good, they have limitations. With an automated translation, portions of a story may not come across as the author intended. Browser translation tools also won’t translate text in maps, images, charts, or infographics, and if a story contains audio or video with spoken narration or video with text elements those cannot be automatically translated either.
It’s usually best to create translated versions of a story in specific languages so you control the translation quality for all aspects of the story.
How do I translate a story into another language?
Once you decide what alternate language(s) you need to reach your intended audience, follow these instructions:
- Translate the text of the story. In addition to the main narrative, you’ll also need to translate the story title and subtitle, section titles/headings, captions, bookmarks, and header links.
- Create alternate, translated versions of all media elements from the original story. For infographics or charts, be sure to translate any labels or text. For maps, be sure to consider translating labels and pop-up content. Here’s a story from Staridas Geography that’s available in English and Greek that uses different label layers for each language (see screenshots below).
- Use the translated text and alternate media elements from steps 1 and 2 to create a version of your story for each additional language. You can either: A) create a new story and build it from scratch, or B) use a tool like the ArcGIS Online Assistant to copy the original story and replace the text and media in the copy with the corresponding translated versions.
- Finally, you can optionally link the translated versions of your story so it’s easy for readers to switch languages. Several ideas and examples of how to do this are in the next section.
Pro Tip! Use vector basemaps in your story maps so you can change the language of the basemap labels (available in select areas). See here and here for details.
Presenting Translated Stories
There are several ways to present translated stories together so that readers can easily switch between them. The first three methods described below can be done in the story map builder while the last two require hosting your own web page or a developer to customize the app code.
Use the header link or logo (builder)
The easiest way to link the translated versions of a story is to use the tagline or header link. The header link usually shows “A Story Map” and links to the Esri Story Maps website, but the text and link are configurable. In each version of the story you’d enter the language of the other translation as the tagline and then enter the link to the other story.
For example, let’s say you have a story that you created using the Story Map Journal app and wrote in English. Then you created another Map Journal for the French translation. For the English version of the story you’d open the Map Journal builder and go to Settings > Header and change the tagline to “French” and the link to the URL of the French story. Then you’d do the same thing in the French version of the story to point the header link to the English version.
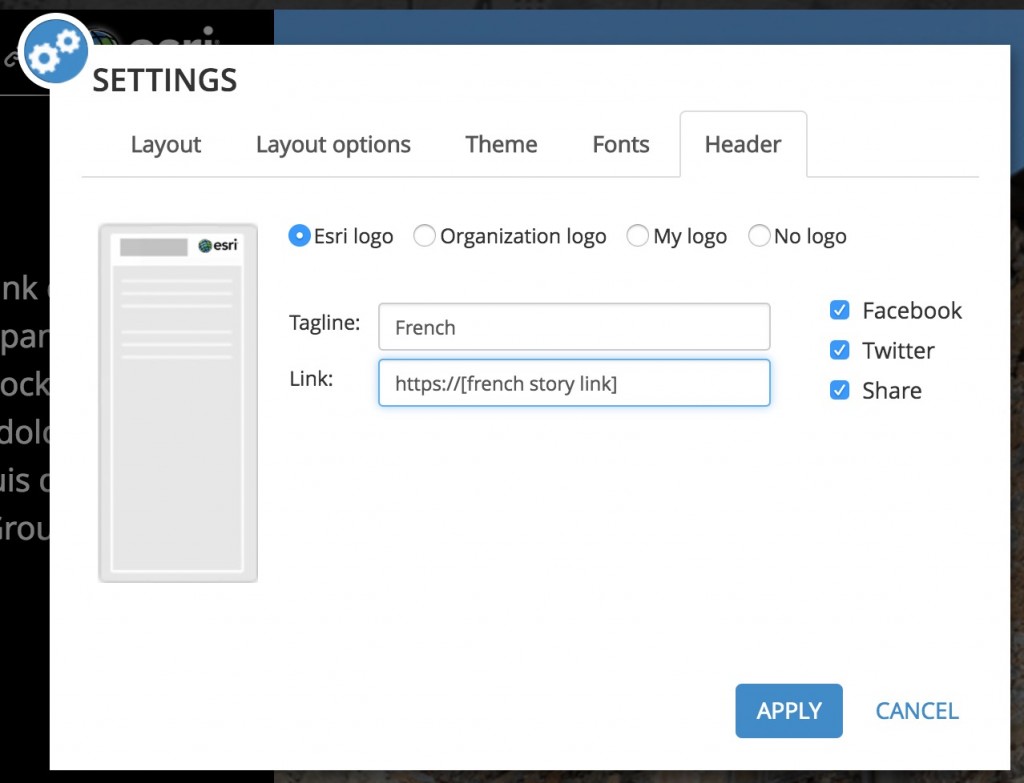
This works well if your story is available in two languages. The Map Tour about Ottawa mentioned at the beginning of this blog post is a example of this technique.
You can also use the logo to link between translated stories. The Cruel Reality is an example of a story that’s available in English and Polish and flags are used to indicate that a translation is available. Clicking the flag loads the story in the other language.
Add links within the story narrative (builder)
Another way to link to translated versions of a story is to add links to the first section of your story. This works well if your story is available in more than two languages. For example, this Cascade story by the Australian Government about the data used in the search for missing Malaysian Airlines flight MH380 can be read in English, Malay, and Chinese.
Provide original and translated text in a single story (builder)
Another option is to add text from each language to the same story. We noticed this technique in a Cascade story from Listen to the Amazon and think it can work well if the amount of narrative text is small; that is, if you don’t have many long paragraphs of text.
Simply present translated text alongside the original text. To make sure readers can easily differentiate the text consider formatting (such as italic or color) to distinguish text in each language. Be sure to include translations for titles, bookmarks, and credit text. For titles, you can use a dash (-) or pipe (|) to separate text in each language. Be sure to keep all text short when using this technique — especially titles, which have limited space and must accommodate text for each language. Also, consider using numbered bookmarks to avoid having to include translated bookmark labels in the header.
Add the story maps to a web page on your organization’s website (custom)
You can also add translated story maps to a page on your organization’s web site. Here’s an example of this from The Nature Conservancy for their Map Journal story about the Ogooué River in Gabon.
Add a button on the cover to switch languages (custom)
Because Esri’s Story Map apps are open source, you can download the code from GitHub and modify it to create a custom language switcher, like the button on the cover of the Havana story mentioned above. If you want to know how to add a language switch button to a Cascade story and get the sample code, see this article on our Story Map Developers’ Corner blog.
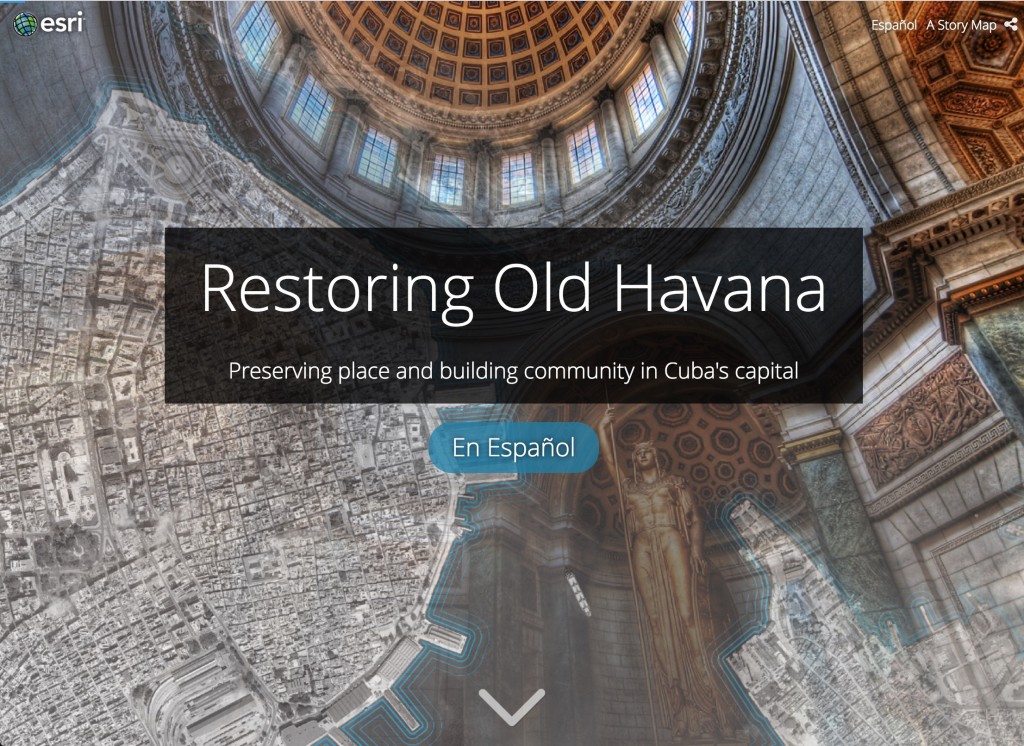
Bonus tips!
Translate the user interface text
After doing the work to translate your story narrative, you should also make sure the user interface text of the story map app is translated. This includes components like the “Explore Map” button in Cascade and the Share dialog.
When linking to your story, for example from the header link, include the locale URL parameter at the end of the link so the text of the story map app’s user interface also appears in the same language as your story. See this blog post for more information about this technique.
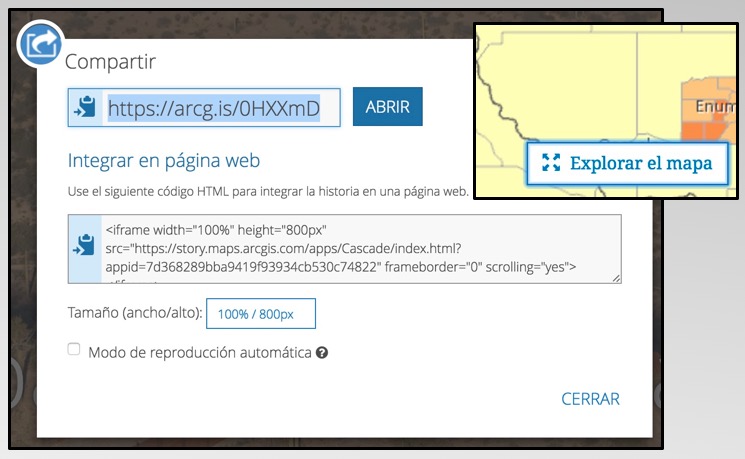
Can I use story map builders in other languages?
Yes! If your web browser language is set, then you will already see story map builders in your native language (as long it is supported by ArcGIS Online). If you don’t see the builder user interface in your language, you can make a story map builder display a different language by using the locale URL parameter and a 2-letter ISO language code.
To use the Cascade builder in French, for example, append locale=fr to the URL like this:
https://www.arcgis.com/apps/Cascade/index.html?appid=ABC123&edit&locale=fr
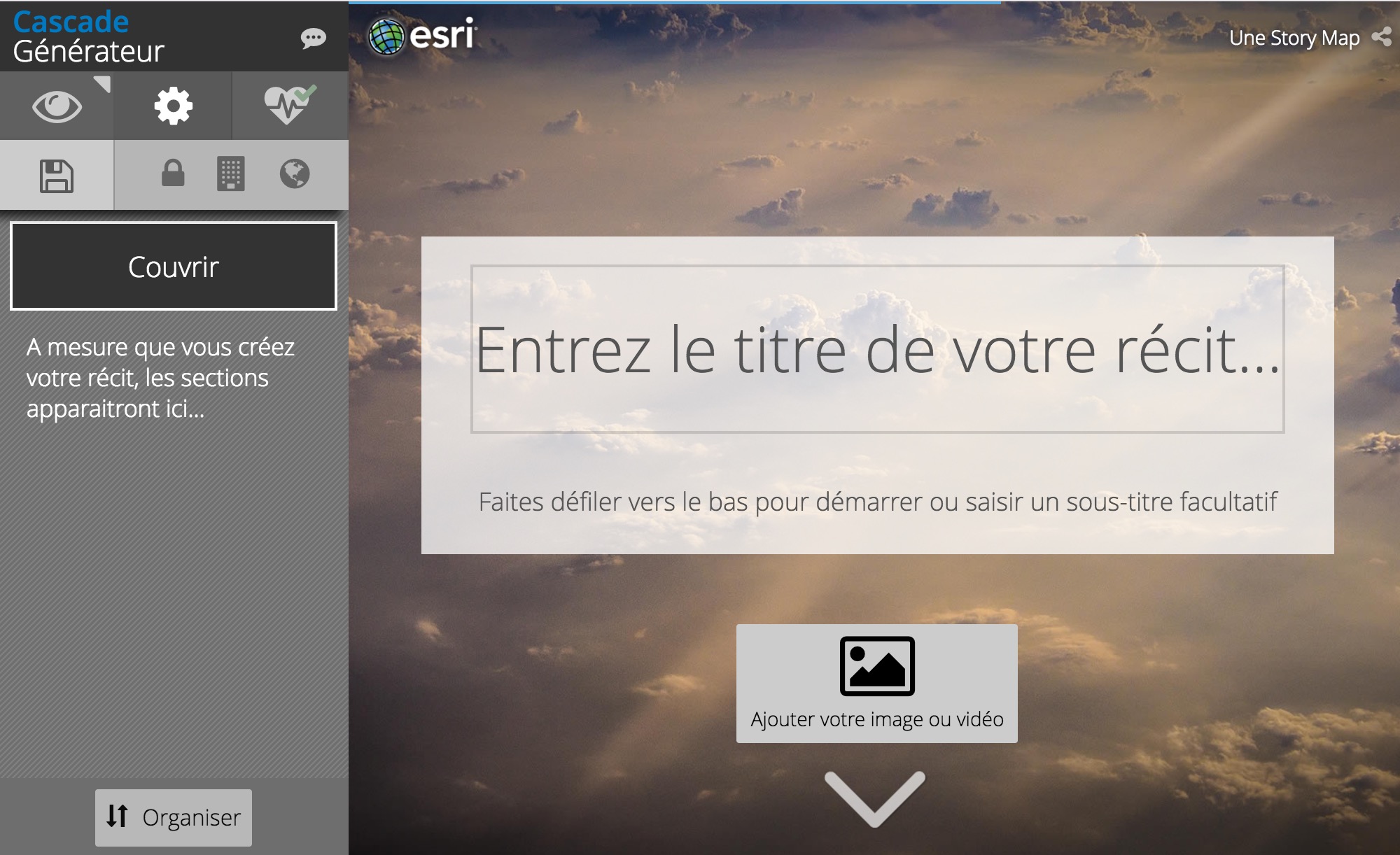
You can choose to write a story in any language regardless of which language is used in the builder.
More Information and Examples
See also these blogs on creating apps in multiple languages:
- ArcGIS Blog: Best Practices for Creating Bilingual Apps
- Story Map Developers’ Corner: Adding a Language Switcher to a Cascade story
Here are a few more examples of story maps published in multiple languages:
- Salzburg Best Places is a Tour available in German and English
- Pray for AirAsia QZ-8501 is a Journal available in Indonesian and English
- Embattled Borderlands is a custom Cascade in Spanish and English
- The Two Koreas is a custom Cascade in Korean and English
This article was originally posted in Aug 2017 and was updated in Nov and Dec 2017 with additional examples and techniques.
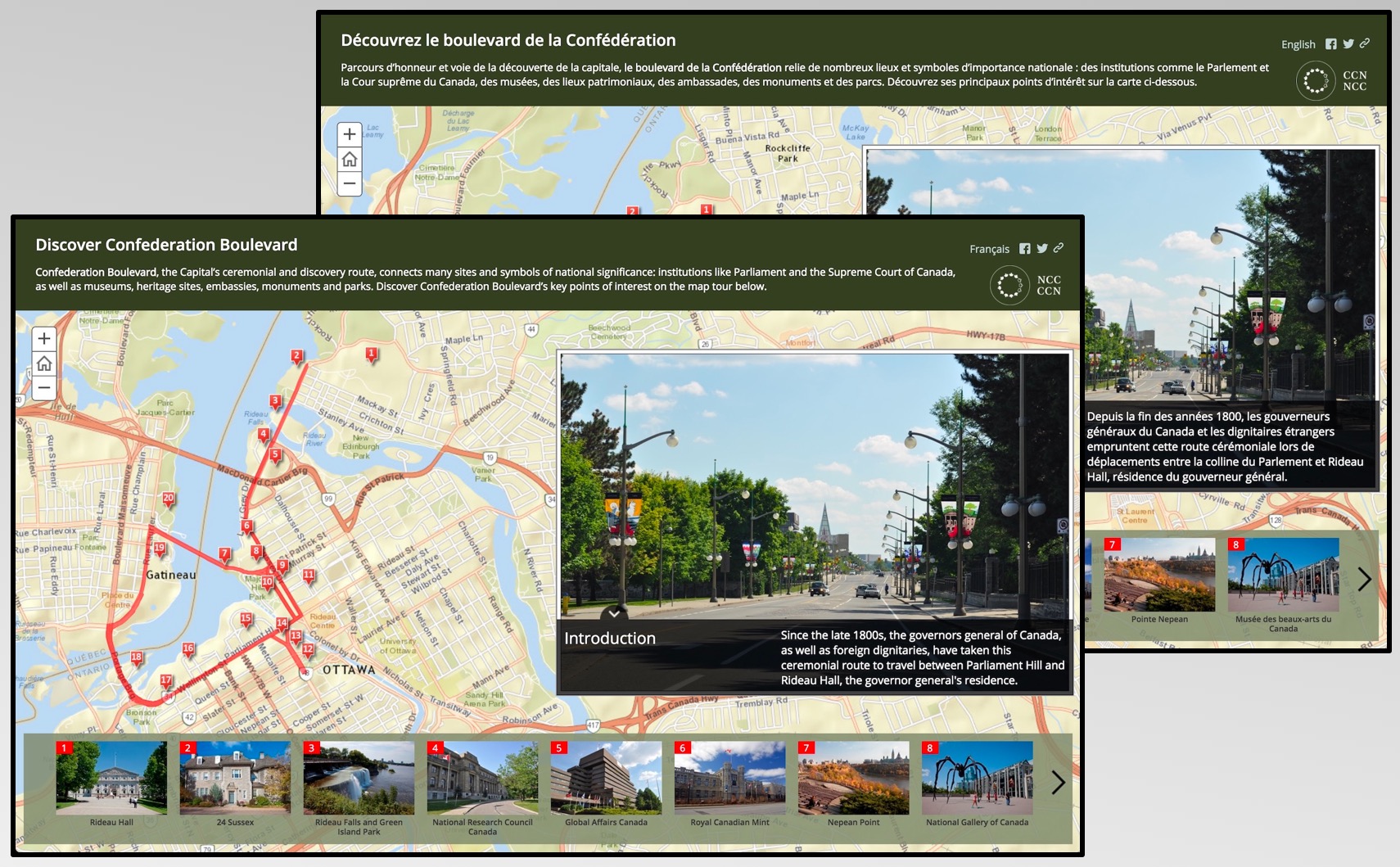
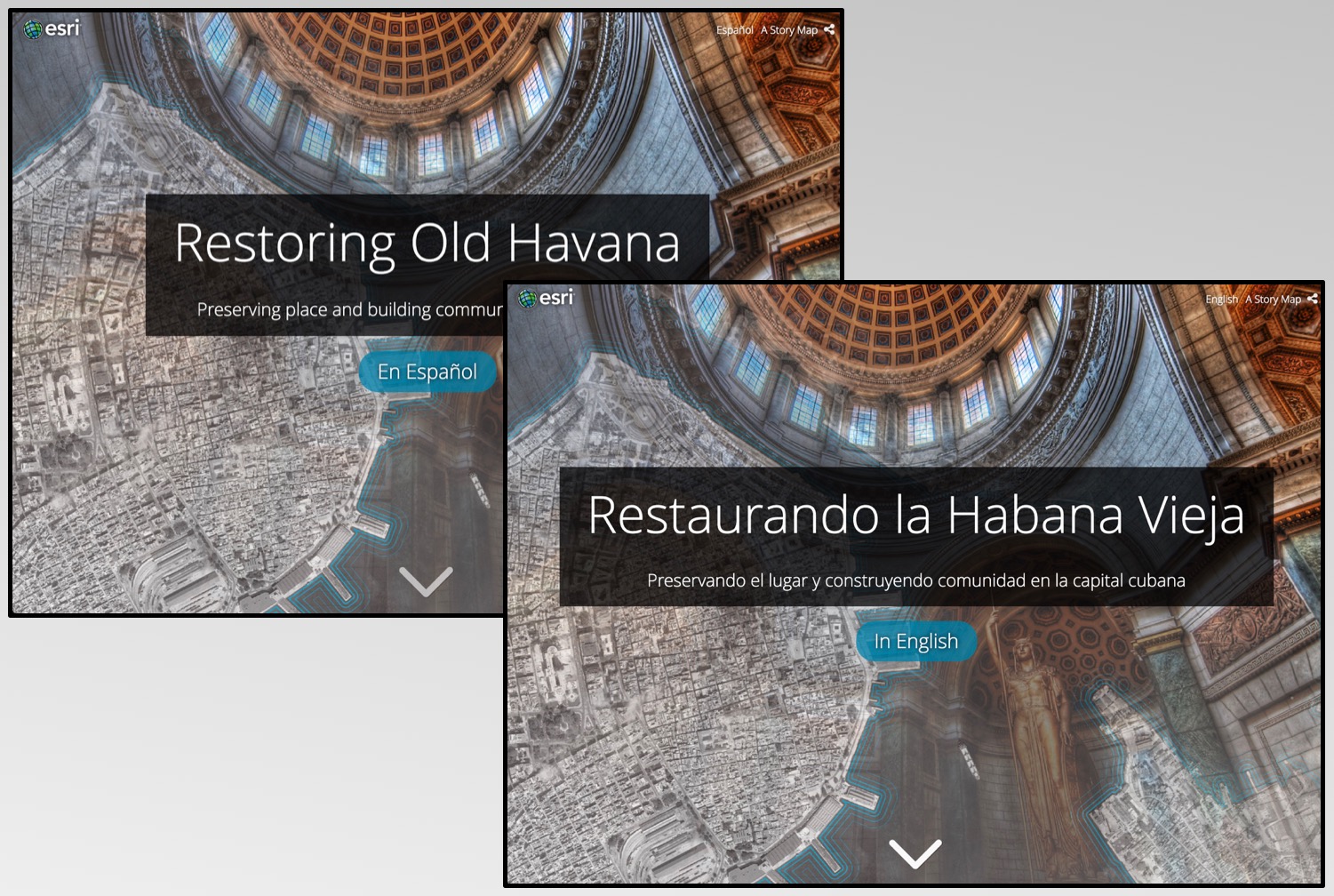
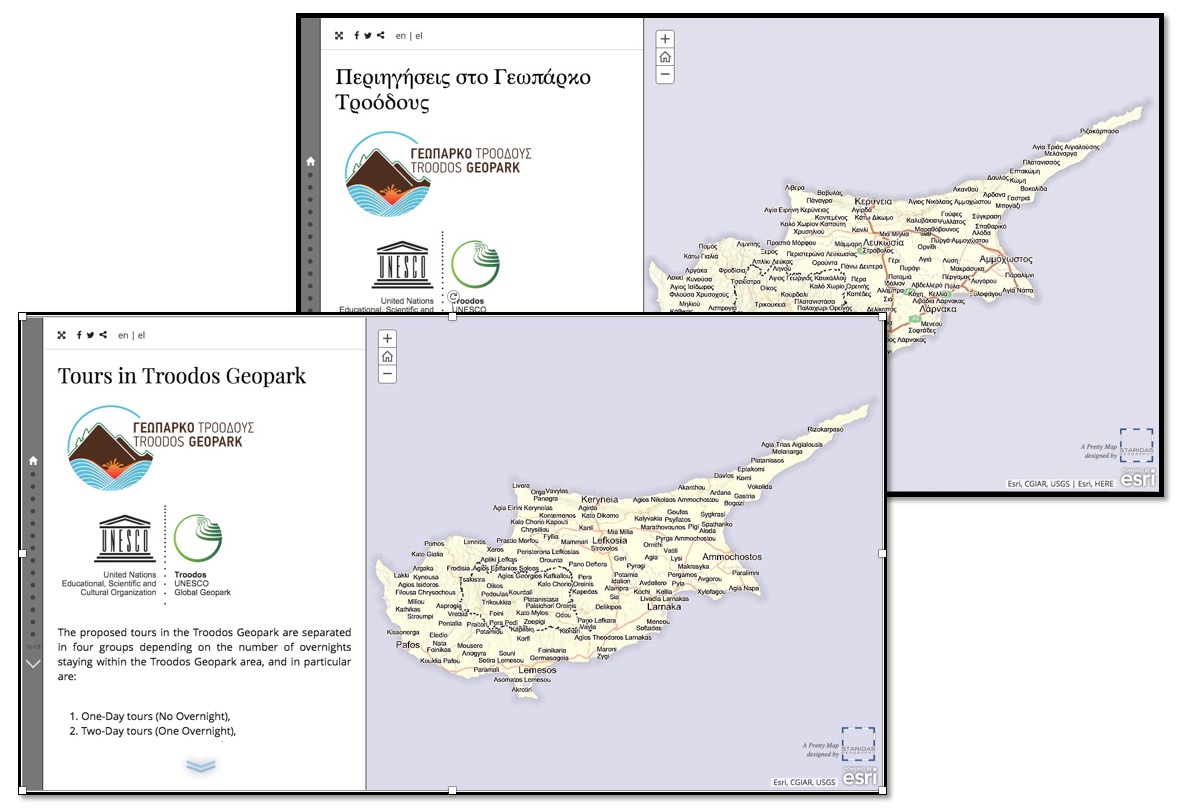
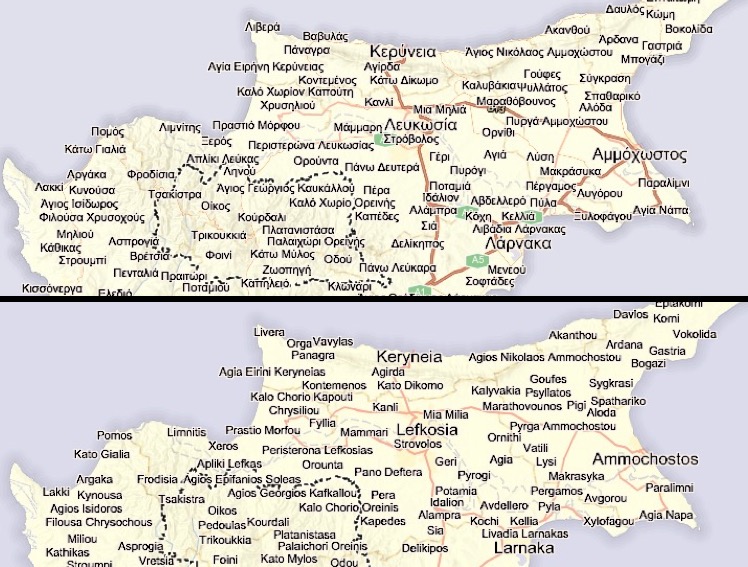
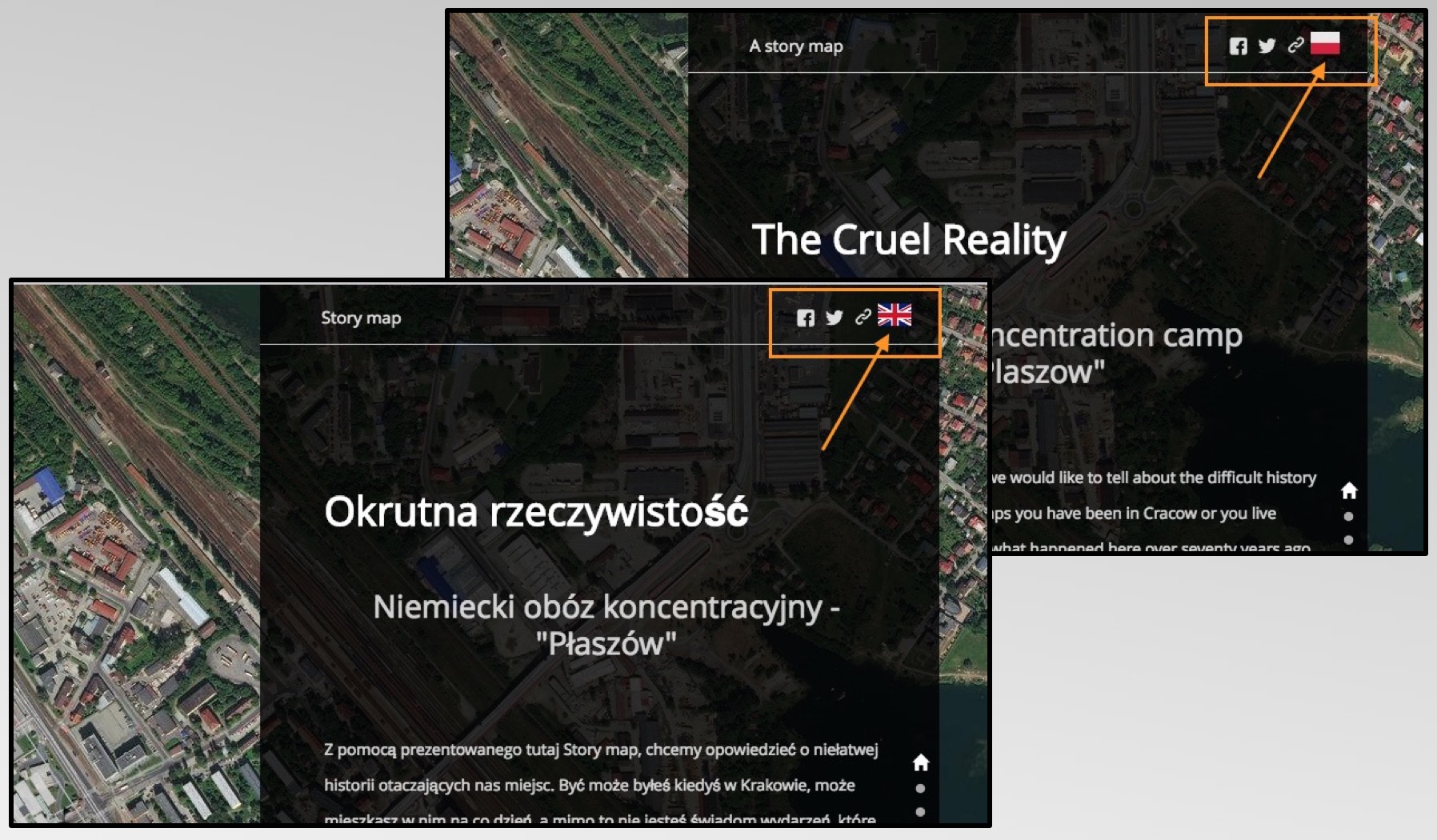
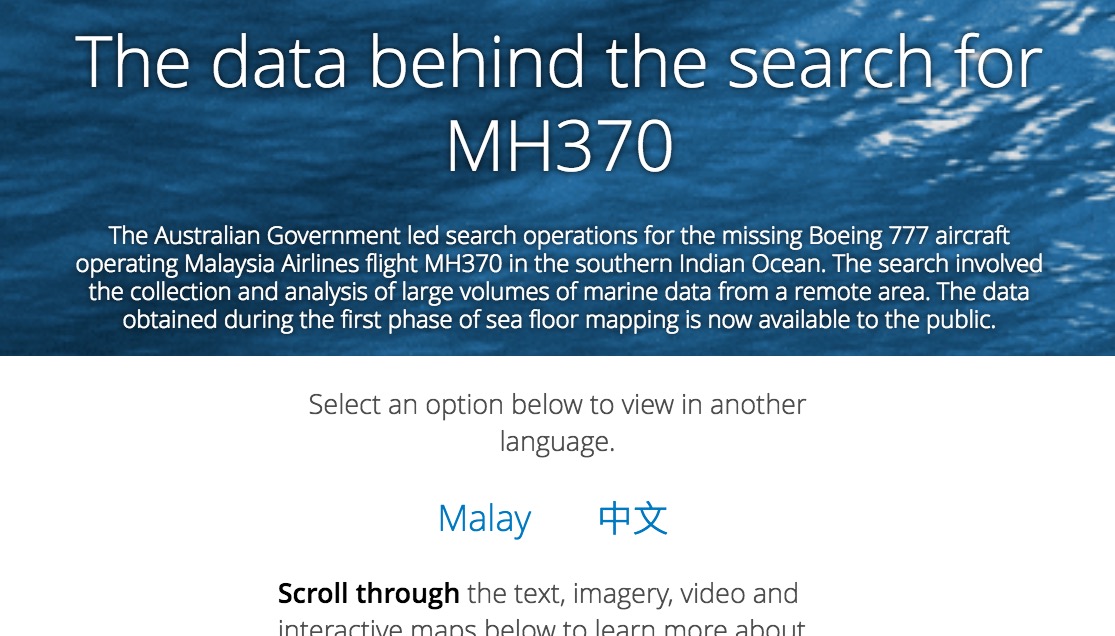
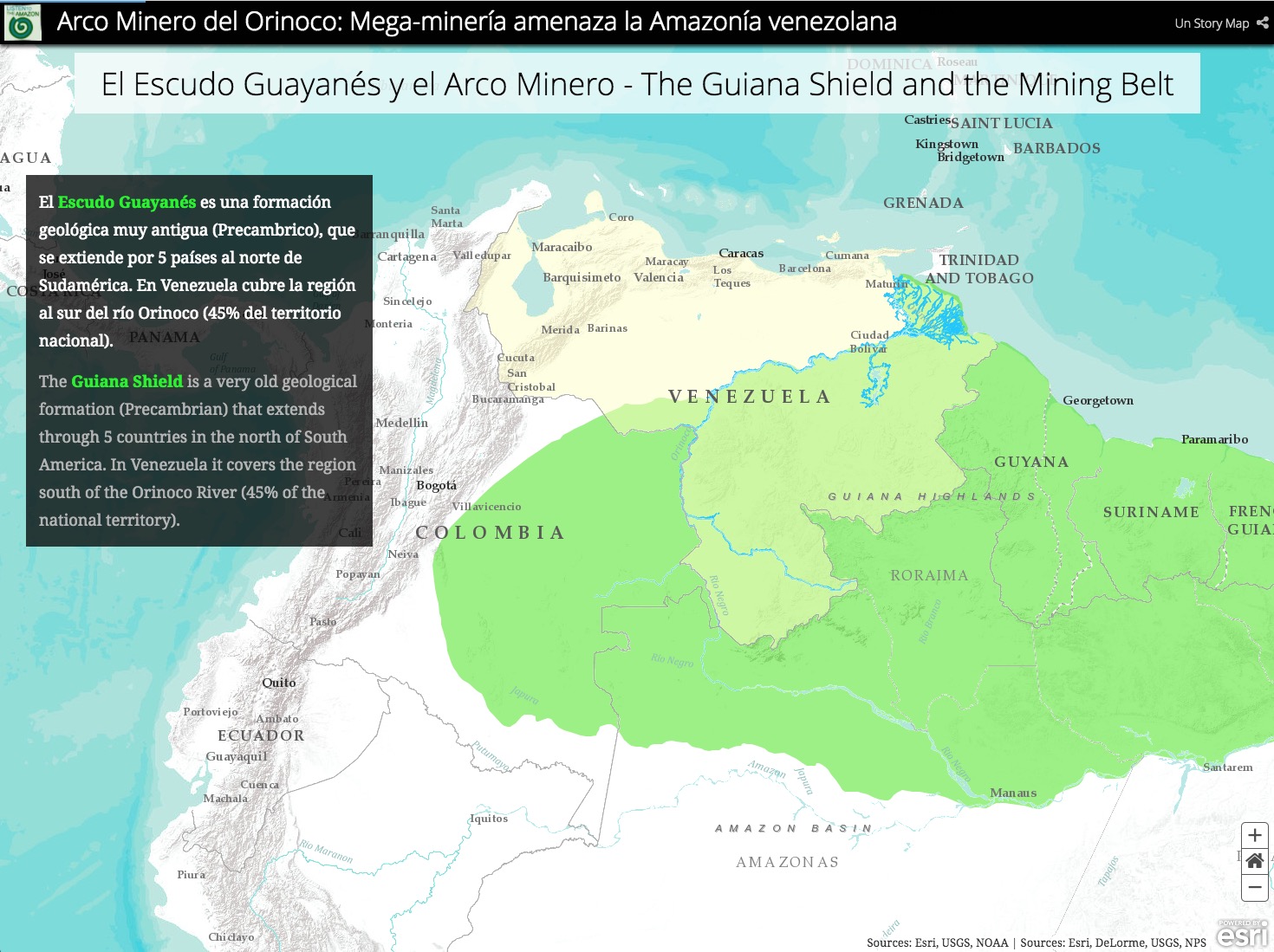
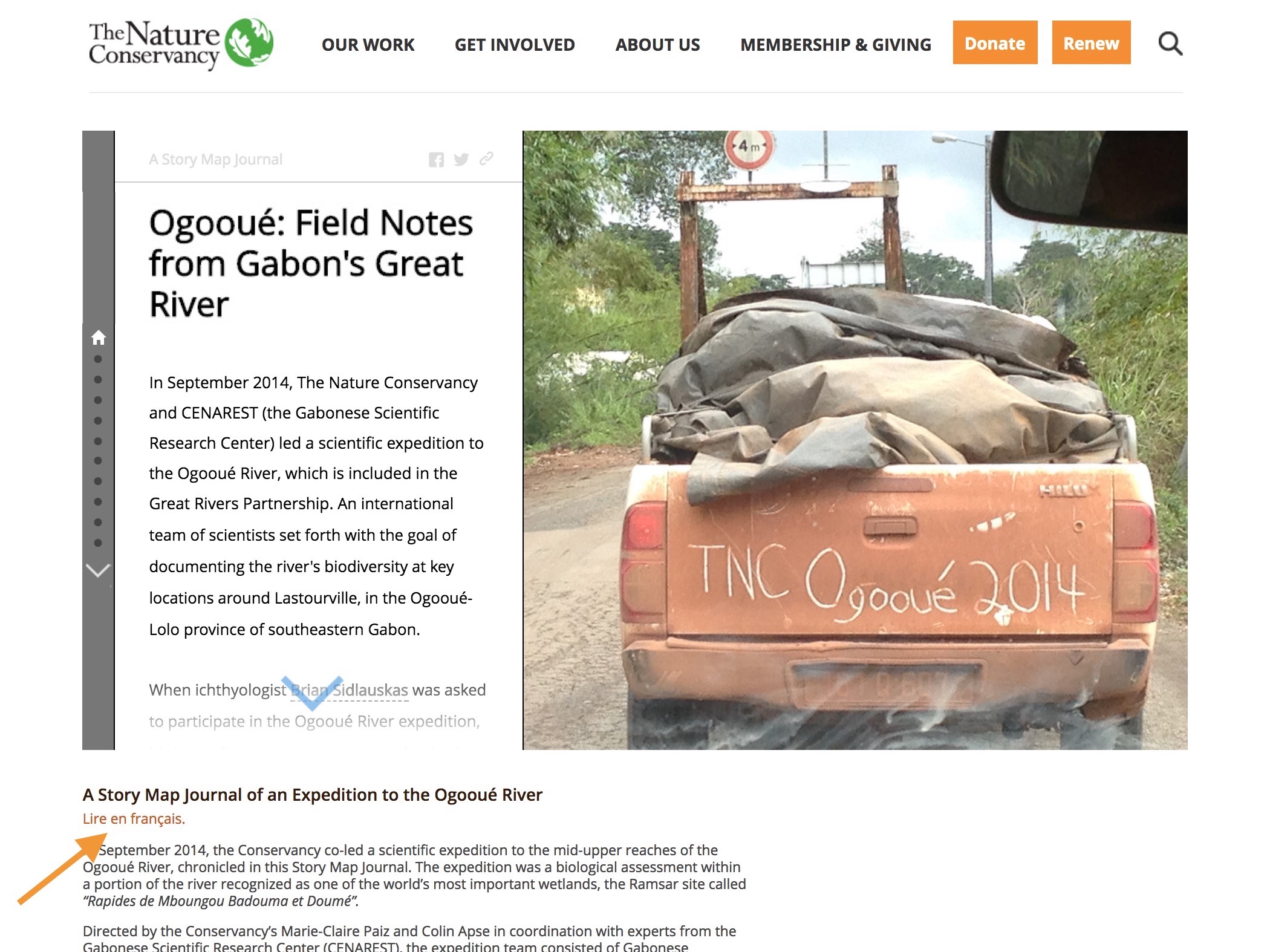

Commenting is not enabled for this article.