Have you taken a closer look at the new dockable Results Window in 10?
The results window does so much more than let you check the messages of past tool, model and script execution. It stores past geoprocessing history including current, canceled and queued tools; a spot to re-run tools; copy code snippets as well as a place to check results. The window is especially useful for monitoring tool execution for background processing.
The window is broken into three sections; Current Session, Previous Sessions, and Not Run.
Current Session
Lists all geoprocessing results for the Current Session.
Previous Session
Tools that were executed previously have results saved here. The length of time these results remain saved depends on the Results Management setting from the Geoprocessing Options.
Not Run
This node represents tools which were started but then stopped (eg. ArcCatalog was closed while a background job was processing).
So what do the icons mean?
- Clock – Queued or pending tools waiting to execute
- Clock with green – Approximate percentage of tool completion
- Hourglass – A tool starting to execute
- Colored script – A script tool successfully ran
- Circle with Red-X – A tool which failed to execute due to errors
- Yellow exclamation mark – A tool which executed but has warnings
- Colored Hammer – Successfully completed tool
- Uncolored (hollow icons) – Tools which haven’t been executed
Tool Context Menu (Right Click)
By Right clicking each tool (whether it be queued, running or finished), you’ll be presented with a list of options.
- Open – Open the tool dialogue (with populated parameters based on the tool execution)
- Copy – Useful for copying the tool execution into a model
- Remove – Keep the data, remove only the result
- Re-name – Change the name of your tool execution to something more informative
- Copy as Python Snippet – Acts as an incredibly powerful “copy”. Generates into your computer’s clipboard the complete Python syntax to execute the tool along with the supplied parameters. This can be very useful when writing Python scripts as it will save time figuring out syntax and parameter order
- Delete – Delete both the result and any output datasets
- Re-run – Queue or start the tool to execute again with previously entered parameters
Even More
The last bit of functionality is the ability to drag and drop from the results window. You can drag input and outputs directly from the results window into the Map display, Table of Contents, ModelBuilder, and even the Python window. Coupling the Python and Results window together within your workflow will increase functionality by reducing typing and navigating the Catalog Tree.
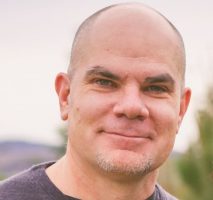
Commenting is not enabled for this article.