Natural disasters, such as hurricanes and flooding, often require evacuations for safety reasons. However, there is often a large portion of the population that ends up staying behind through the storm. Sometimes people choose to stay behind despite an evacuation order; other people are unable to evacuate due to many factors, such as age, disabilities, and illness; and sometimes officials do not issue an evacuation order at all.
In this lesson you’ll perform suitability analysis to create a web map of flood risk in Houston, Texas that can help emergency response workers respond to the areas with the highest potential need for evacuation when a flood occurs.
Step 1: Determine the suitability criteria and collect your data
First you’ll determine the suitability criteria for Houston, Texas and collect the appropriate data.
1. Sign in to an ArcGIS account and click Map.
2. In the Find address or place text box, search for Houston, TX, USA. The map zooms to Houston.
To make sure your analysis is contained within Houston, you’ll add a city boundary.
3. On the ribbon, click Add and choose Search for Layers.
4. Click the arrow next to My Content and choose ArcGIS Online.
5. Search for World Urban Areas.
The top result is a layer published by Esri. It looks like a trusted source.
6. Click the Add button to add the layer to your map.
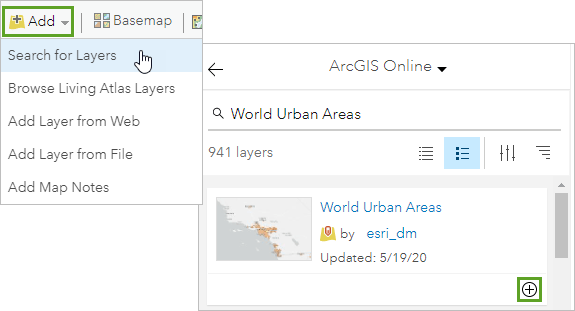
Your analysis is based around responding to flooding events, so you want to incorporate flood zones as one of your criteria.
7. In the search bar, do a new search for HarrisCountyFloodZones owner:Learn_ArcGIS.
8. Add the returned layer to the map.
One of the major factors in evacuations for Houston is the proximity to an evacuation route.
9. In the search bar, search for hurricane evacuation routes.
10. Click the Add button to add the Hurricane Evacuation Routes layer from the Federal User Community to your map.
Vehicle ownership can affect people’s ability to evacuate. You’ll use this demographic data in your analysis.
11. In the search bar, search Houston demographics owner:Learn_ArcGIS.
12. Click the Add button to add the Houston Census Tract Demographics layer to your map.
Your map should now have four data layers: Houston Census Tract Demographics, Hurricane Evacuation Routes, World Urban Areas, and HarrisCountyFloodZones.
13. Click the arrow to return to the Contents pane view.
14. Uncheck the Houston Census Tract Demographics to turn off the layer and make it easier to see the rest of the data.
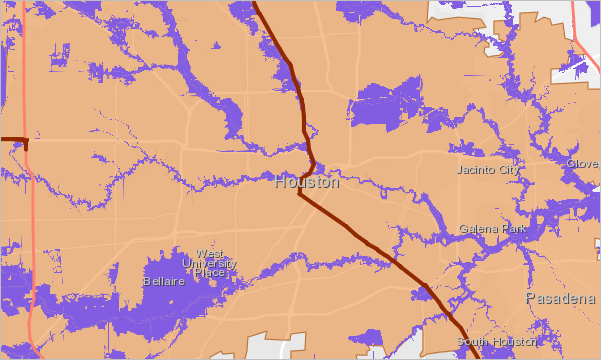
Step 2: Prepare the data for analysis
Now that you’ve collected your data, you need to prepare it to find risk areas. In this case you will use proximity to evacuation routes, proximity to flood zones, and vehicle ownership to determine risk. All of the risk zones will be within the Houston city limit.
The World Urban Areas layer includes boundaries of cities all around the world. You only need the Houston boundary so you’ll filter out the rest.
1. Click the Filter button below World Urban Areas. The Filter window opens.

2. Create the expression Name is Houston.
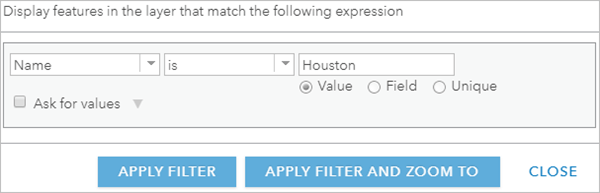
3. Click Apply filter. The layer now only has one feature: the Houston city boundary.
To set an accurate threshold of low vehicle ownership, you need to take a look at some related statistics.
4. Click Show Table for the Houston Census Tract Demographics layer. The attribute table opens.
5. Find the field Owner/Renter Households without a Vehicle (ACS 2013-2017).
6. Click the field and choose Statistics from the menu. Note the Average value is 107.01 and the Standard Deviation is 105.74. You will use those values for setting your thresholds.
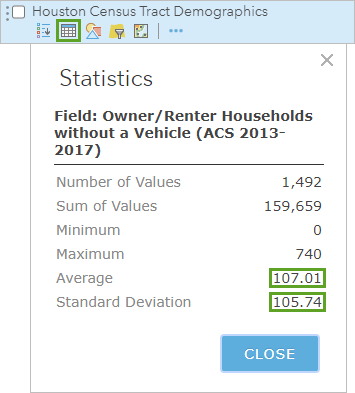
Step 3: Query the data
You’ll use Derive New Locations for your suitability analysis. Using the tool, you’ll weight demographic criteria like poverty and vehicle access with proximity to floodplains to identify at-risk areas in Houston.
1. Click the Perform Analysis button under the Houston Census Tract Demographics layer.

2. Expand the Find Locations toolset. Choose the Derive New Locations tool.
3. Click Add Expression.
You’ll start with the highest risk areas. The ability to evacuate is based partly on households without vehicles. You’ll use the sum of the mean (107) and the standard deviation (106) to determine the threshold for Census tracts with a high number of households without vehicles. These are the values you got from looking at the table.
4. Change the query to Houston Census Tract Demographics where (attribute query) Owner/Renter Households without a Vehicle (ACS 2013-2017) is greater than 213.
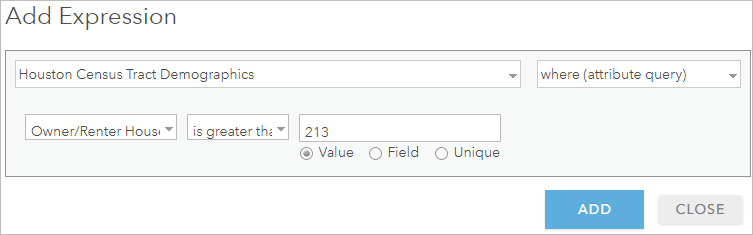
5. Click Add to add the query to the expression.
Next you’ll start making spatial queries. The first one is based on the Houston city boundary.
6. Click Add Expression.
7. Change the expression to Houston Census Tract Demographics intersects World Urban Areas. This query means that all the areas returned will be within the Houston city boundary.
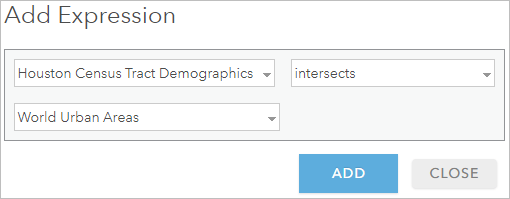
8. Click Add. The query is added to the expression with the operator and. This operator specifies that both criteria must be met for a census tract to be considered.
All the risk areas need to be in or near the flood zones. You can use the spatial relationships in the expression builder to incorporate proximity to flood zones into the expression.
9. Click Add Expression.
10. Change the expression to Houston Census Tract Demographics within a distance of 0.25 Miles from HarrisCountyFloodZones. All the returned areas will be within a quarter mile of a flood zone.
11. Click Add.
12. Change the Result layer name to Highest Risk and add your initials to make the layer name unique within your organization. Make sure Use current map extent is checked and the full Houston city boundary is within view. Using the map extent minimizes credit usage and processing time. Click Show credits to check the number of credits needed to run the tool.
13. Click Run Analysis.
The tool runs to find the areas with the highest risk during a flooding event. The result is a new layer added to the map. The tool may take a few minutes to run.
You can now change the symbology to make it more obvious that the layer represents high risk areas.
14. Click Change Style under the Highest Risk layer.

15. Under Select a drawing style, on the Location (Single symbol) card, click Options.
16. Click the symbol to open the color options.
17. Change the Fill and Outline to a dark red color and click OK.
18. Click OK and Done to apply the changes.
The Highest Risk layer is updated to a dark red color.
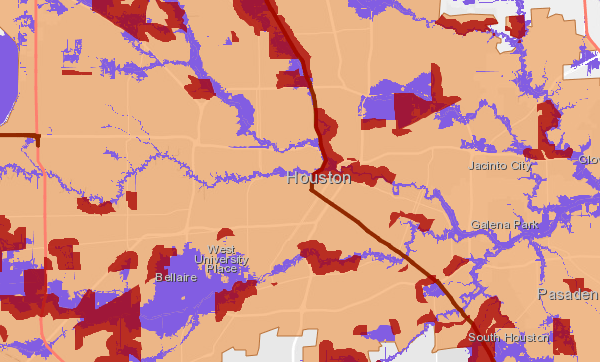
Next, you’ll find areas with a slightly lower risk.
19. Open the Derive New Locations tool.
20. Click Add Expression.
The decrease in risk will be based partly on a lower number of households without vehicles. This time you’ll use the range between the mean and one standard deviation above the mean in our expression.
21. Change the expression to Houston Census Tract Demographics where Owner/Renter Households without a Vehicle (ACS 2013-2017) is between 107 and 213.
The criteria for the city boundary and the proximity to flood zones is required for all of the risk areas.
22. Add the queries for the Houston city boundary and the flood zones to the expression.
- Houston Census Tract Demographics intersects World Urban Areas
- Houston Census Tract Demographics within a distance of 0.25 Miles from HarrisCountyFloodZones.
For this risk level you’ll incorporate the proximity to evacuation routes. In this case you want to query areas that are not close to evacuation roads.
23. Click Add Expression.
24. Change the expression to Houston Census Tract Demographics not within a distance of 1 Miles from Hurricane Evacuation Routes. Click Add.
25. Change the Result layer name to Medium High Risk. Make sure Use current map extent is checked and the full city is within view. Click Run Analysis.
The Medium High Risk layer is added to the map. Use the steps outlined above to change the layer to a lighter red color.
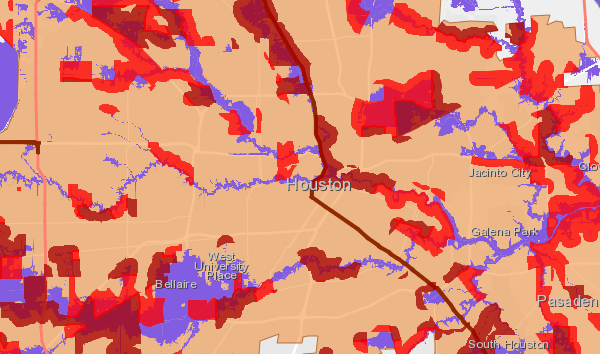
In the previous step you found areas with vehicle ownership between 107 and 213 that were more than 1 mile away from the evacuation routes. This time you want to find the areas with vehicle ownership between 107 and 213 that are within 1 mile of an evacuation route. You can quickly make that expression by re-opening the tool pane from the previous step and editing the expression.
26. Click Rerun Analysis under the Medium High Risk layer. The tool pane reopens with the expression built in the previous steps.
27. Click the query for the hurricane evacuation routes to select it.
28. Click the Edit button to open the Edit Expression window.
29. Change the spatial relationship from not within a distance of to within a distance of. Keep the distance as 1 Miles and make sure Hurricane Evacuation Routes is still being used.
30. Click Add. The expression is updated with the edited query.
31. Change the Result layer name to Medium Risk and click Run Analysis.
A Medium Risk layer is created and added to the map. You can change the layer color to orange to represent a medium risk.
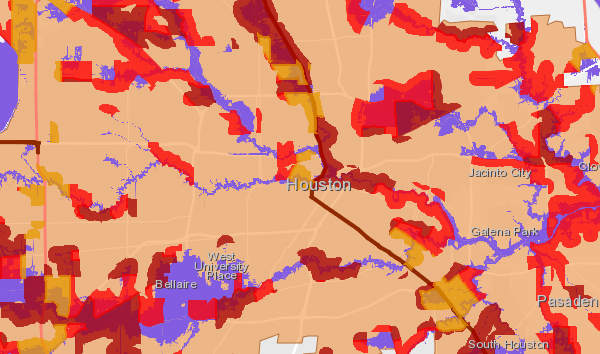
Next you want to find medium-low risk areas.
32. Click Rerun Analysis under the Medium Risk layer and change the expression to match the following parameters:
- Houston Census Tract Demographics where Owner/Renter Households without a Vehicle (ACS 2013-2017) is less than 107
- Houston Census Tract Demographics intersects World Urban Areas
- Houston Census Tract Demographics within a distance of 0.25 Miles from HarrisCountyFloodZones
- Houston Census Tract Demographics not within a distance of 1 Miles from Hurricane Evacuation Routes
33. Change the Result layer name to Medium Low Risk and click Run Analysis.
A Medium Low Risk layer is created and added to the map. You can change the layer color to a light orange.
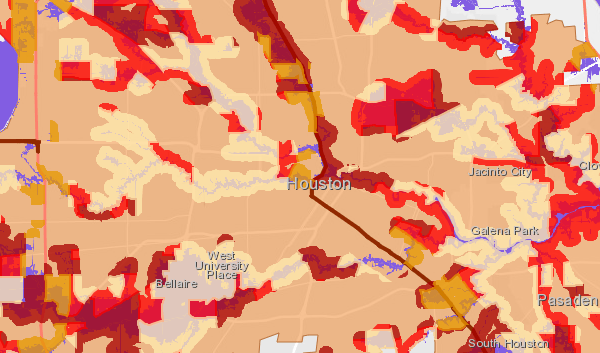
The final zones to find are the low risk areas.
34. Click Rerun Analysis under the Medium Low Risk layer and change the expression to match the following parameters
- Houston Census Tract Demographics where Owner/Renter Households without a Vehicle (ACS 2013-2017) is less than 107
- Houston Census Tract Demographics intersects World Urban Areas
- Houston Census Tract Demographics within a distance of 0.25 Miles from HarrisCountyFloodZones
- Houston Census Tract Demographics within a distance of 1 Miles from Hurricane Evacuation Routes
35. Change the Result layer name to Low Risk and click Run Analysis.
A Low Risk layer is created and added to the map. You can change the layer color to a light yellow.
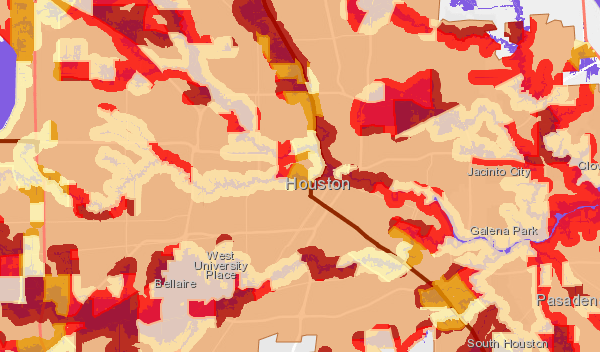
36. Turn off HarrisCountyFloodZones layer and move the Hurricane Evacuation Routes to the top of the contents.
37. Change the style of World Urban Areas to no fill with a dark gray outline.
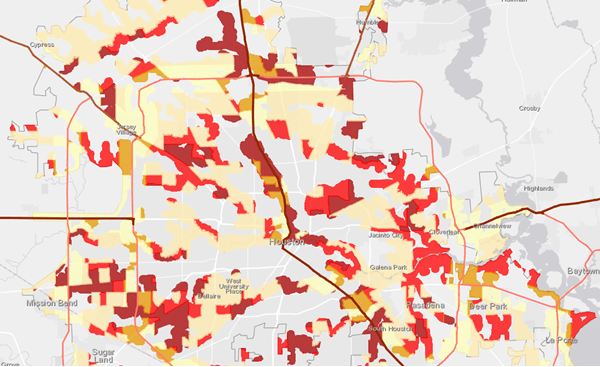
Make sure all of the risk layers are turned on, as well as the Hurricane Evacuation Routes and World Urban Areas. You now have a complete map of risk zones for flooding in Houston. Next you could share the map or create an app so that the results can be used by emergency workers.
More information
Try another scenario-based lesson where you create and share an evacuation map to prepare for an incoming hurricane. You can also browse the Learn ArcGIS Gallery for even more lessons.
Use the following resources to learn more about the skills developed in this lesson:
This post was originally published on October 16, 2018. It has been updated to incorporate newer demographic and flood zone data.



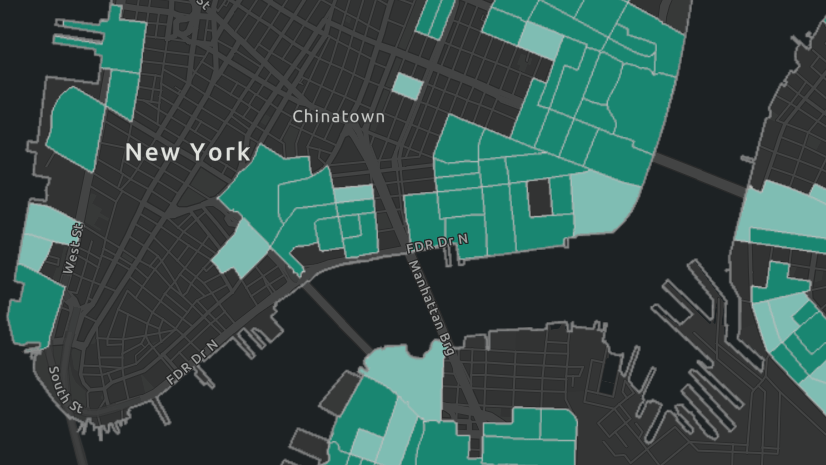
It’s unfortunate that we don’t have Perform Analysis as a trial for the users using this during the pandemic.