The June 2020 ArcGIS Online update introduces new features and key updates throughout the site. The same applies for configurable apps, as we have added some exciting enhancements to existing apps and addressed various bugs to help stabilize and improve your experience across the site. This release includes an expanded roll out of the new app configuration that was released in beta in the March 2020 update. The new configuration experience has been upgraded in many ways that help make configuring your app more efficient and streamlined. Also, five popular apps now use this new configuration. Check out the highlights below.
New app configuration and Minimalist out of beta
In the last release, we introduced the new app configuration in beta alongside the Minimalist, also in beta. With this release, both have moved to general availability. Minimalist uses ArcGIS API for JavaScript 4x which includes support for newer functionality such as docked pop-ups, label classes, dot density rendering, and multi-element pop-ups. Web maps authored in the new Map Viewer beta that include 4x-specific functionalities work great in Minimalist.
If you are familiar with using configurable apps, you know how to get an app up and running quickly by choosing from a set of options in the app’s configuration panel. The updated configuration experience offers new features like Express Setup, mobile device preview, and updates on the fly. This update also offers a cleaner look and feel. With this release, five popular apps use the new configuration: Attachment Viewer, Interactive Legend, Minimalist, Nearby, and Zone Lookup.
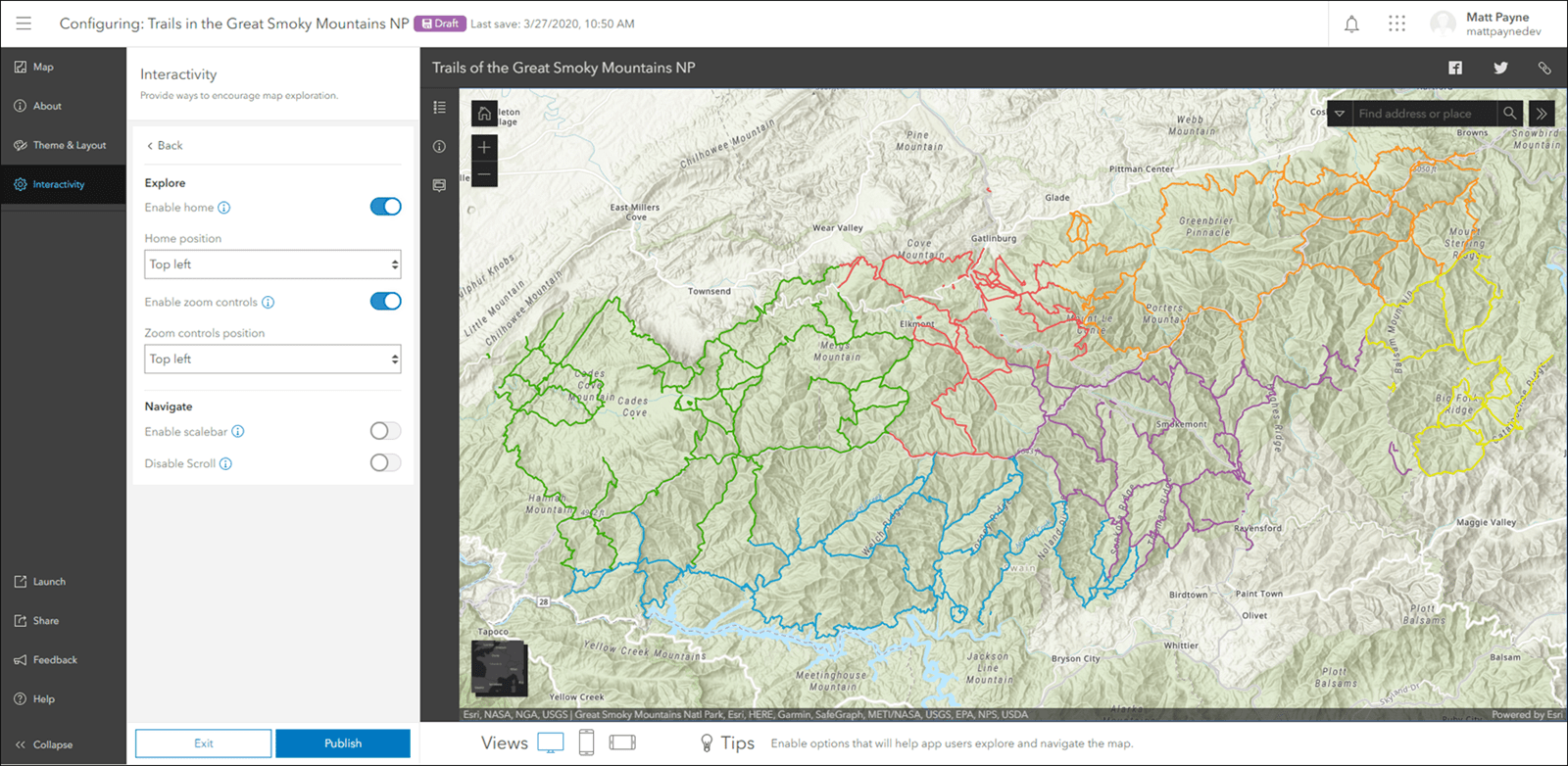
Express Setup
When an app is created, the app configuration initially opens in Express Setup offering the most essential settings to consider. Express Setup gets you from map to a published app as quickly and efficiently as possible. Think of it as the minimum set of choices needed to produce a well-functioning app.
To configure the app beyond these essential settings, you can access all of the settings supported in the app by clicking Switch to Full Setup at the bottom of the settings panel. Full Setup contains advanced options as well as app-specific options particular to the chosen app.
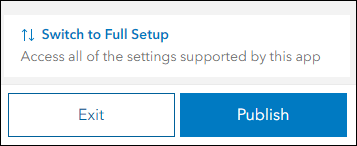
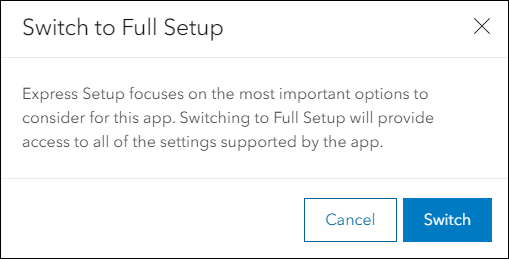
If at any point while working in Full Setup you want to switch back to Express Setup, click Express Setup at the bottom left of the slide out menu, which is shown in the image below. When reconfiguring the app by clicking the Configure App button on the item page, the app configuration opens in the setup that was last used before exiting.
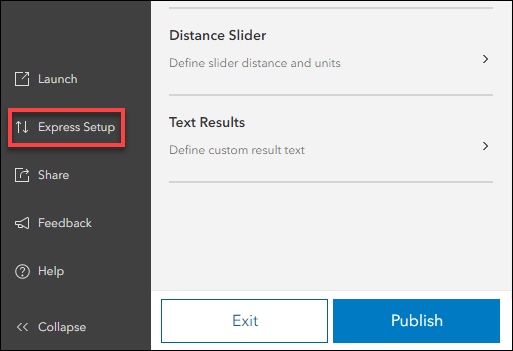
The image below shows an example of Nearby in Express Setup.
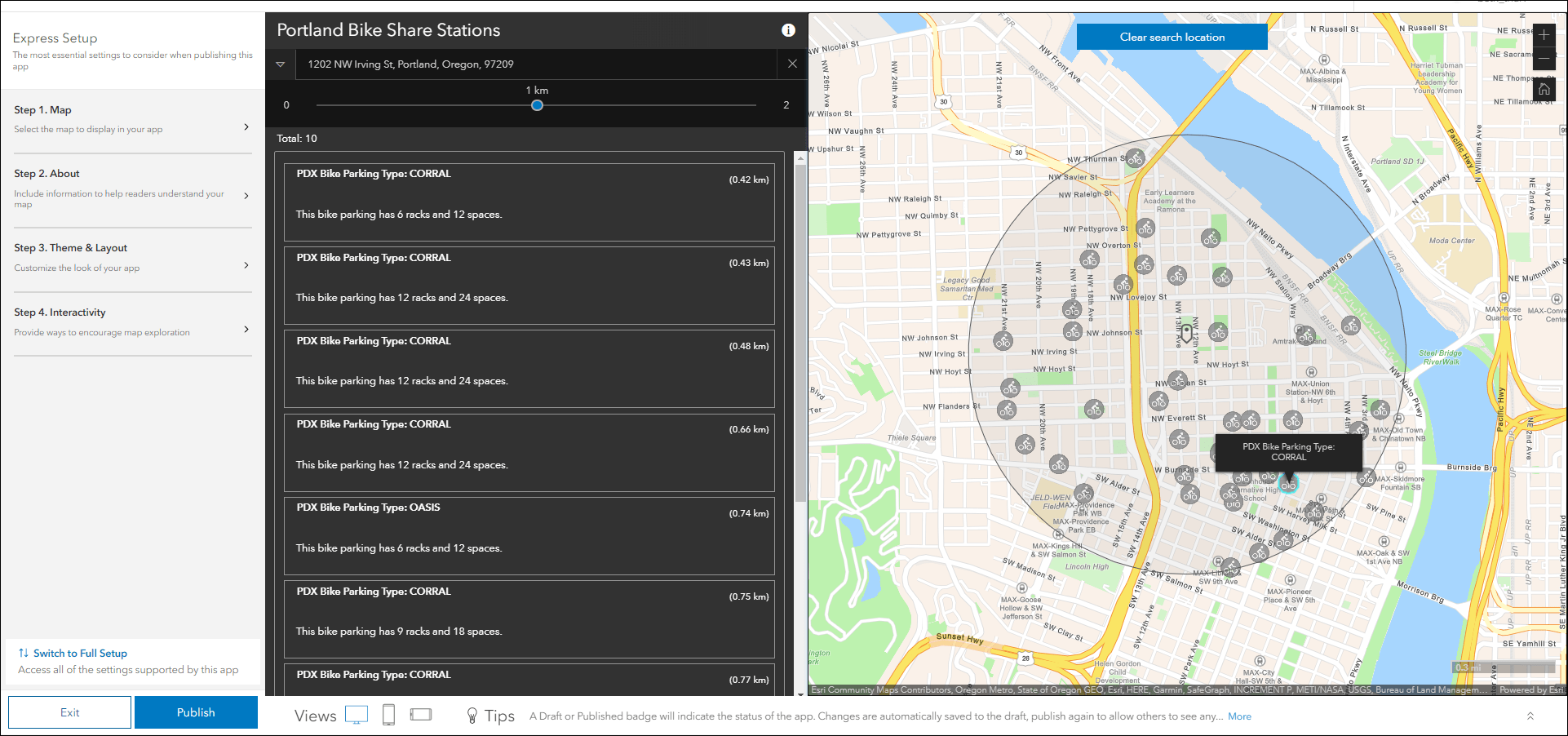
Below is Nearby in Full Setup. Beyond the main categories of Map, About, Theme & Layout, and Interactivity, there are subcategories that contain the more advanced and more app-specific settings that are not included in Express. In Nearby, for example, Interactivity has seven subcategories containing settings that help provide further control for how a user finds their location in the map, how the search distance is generated, and how results are presented.
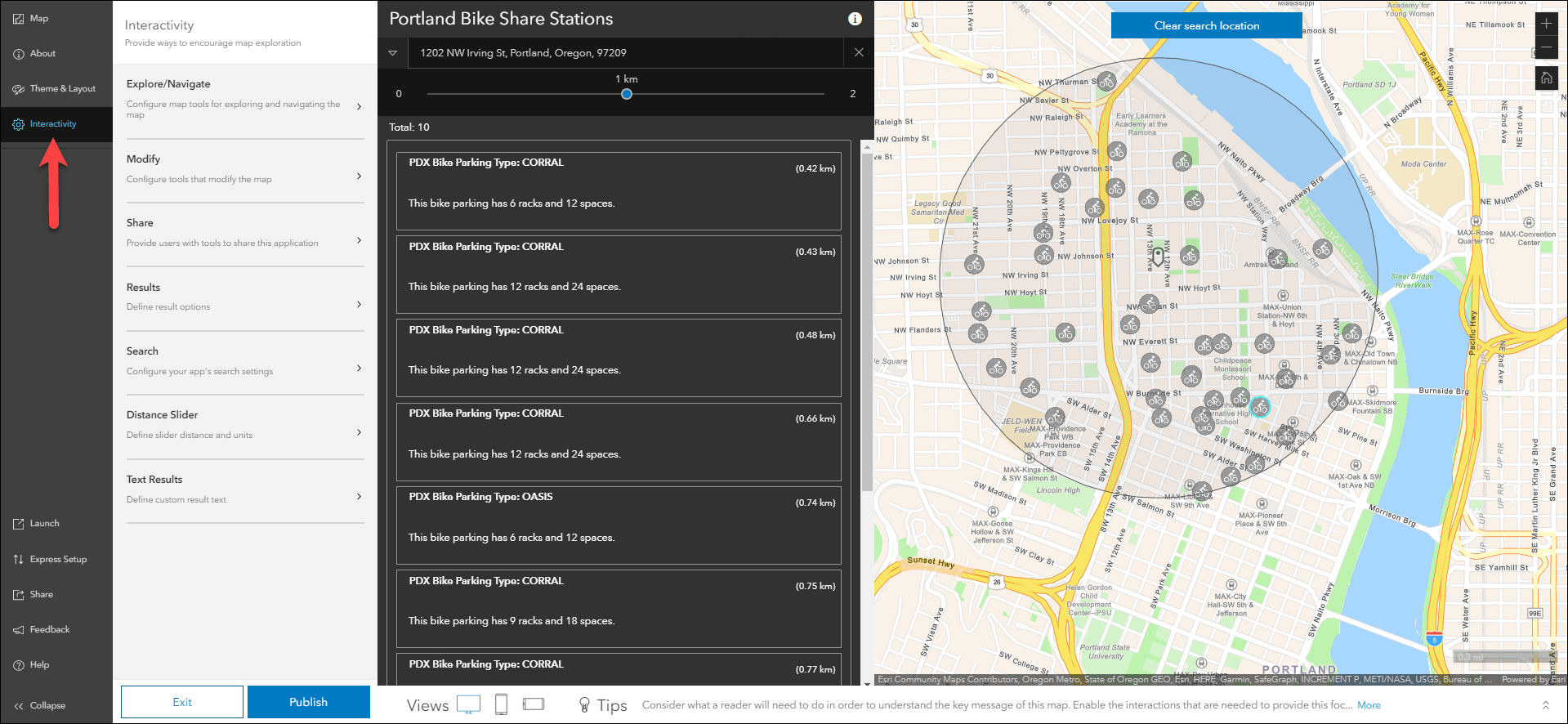
As you work, if you notice any Full Setup settings that you think are essential for Express Setup let us know. Feedback options are included in the last section below.
Mobile device preview
Configurable apps use a mobile-first design and have an optimized layout for mobile devices. The new app configuration allows you to preview your app in a mobile layout and familiarize yourself with the mobile experience without having to open the app on a device. The Views option in the configuration panel allows you to preview your app in mobile view and offers both portrait and landscape orientations.
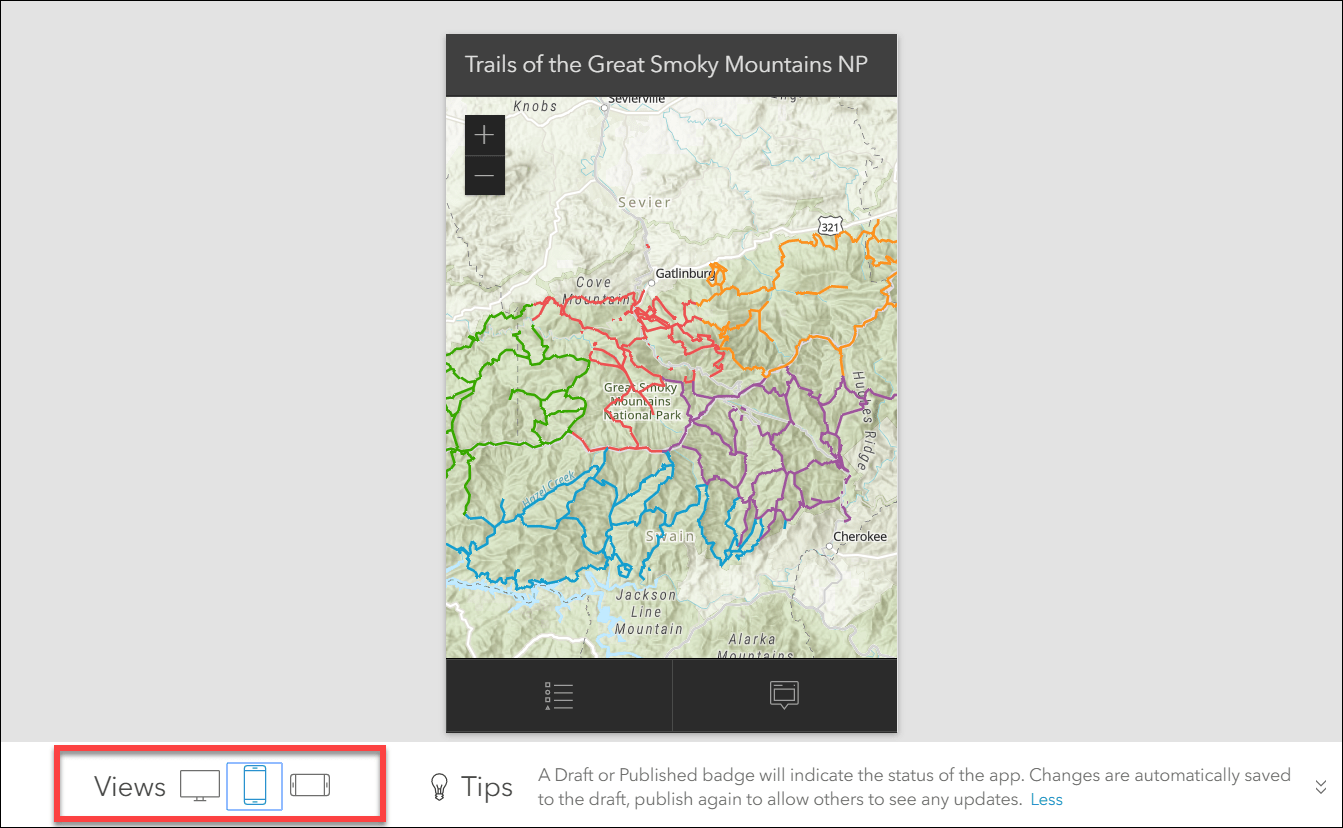
Instant updates, auto save, draft and publish
We’ve addressed a common request of seeing configuration changes happen on the fly. In the new configuration, changes that are made in the panel instantly appear in the app preview window. There is no need to manually save your changes; they are now automatically saved in the app’s draft. A purple badge in the header of the configuration along with the date and time of the last auto save indicate the status of your work.

Changes to the app configuration are automatically saved in the draft until you publish the app. Publishing the app synchronizes the changes between the draft and published versions. Once the app is published, the badge color changes to green and the published date and time are shown. Note that changes you make to the draft, which are automatically saved, are not reflected in the published app until you click the Publish button again.

The example video below shows how instant updates in the configuration of Attachment Viewer quickly show changes in the app. Switching the layout from Attachment focused to Map focused is a significant choice in Attachment Viewer. With instant updates this change is viewed instantly within the configuration without needing to save or publish.
Creating an app with the new configuration
There are several ways to choose and create an app using configurable apps. The most common are either from Map Viewer or from the content page. In Map Viewer, click Share > Create a web app. On the content page, click Create > Configurable Apps. You can also create an app from the item page of a web map item by clicking the Create Web App button. Using any of these options, the Create a web app window appears showing a gallery of configurable apps.
The five apps using the new configuration have a new uniform thumbnail so they are easy to identify. Search the available apps using express setup in the search box to see the filtered view of these apps.
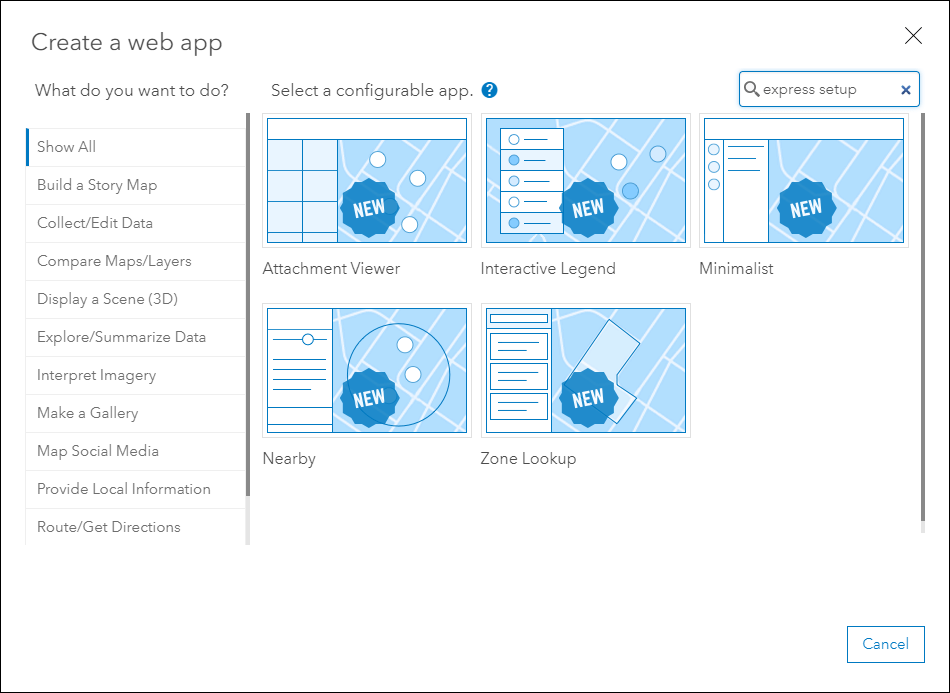
If your organization uses a custom group for the gallery of offered configurable apps, an administrator must update the custom group to show these five new apps. This is an organization-level setting in Settings > Map > Configurable Apps.
Category Gallery updates
Category Gallery allows you to filter and sort items in a group in the form of a curated gallery. Content can be filtered by item type, date created, sharing status, tags, and so on. The highlight is that it allows you to filter by group categories and organization categories.
You can now also automatically update URL parameters as you enable or disable filters so you can share the state of the gallery based on the filters you set. Copy and paste the URL in your browser to share a focused, filtered view of the gallery content. In the following example, the gallery is first filtered by the Boundaries group category and is further filtered by the Geometric subcategory.
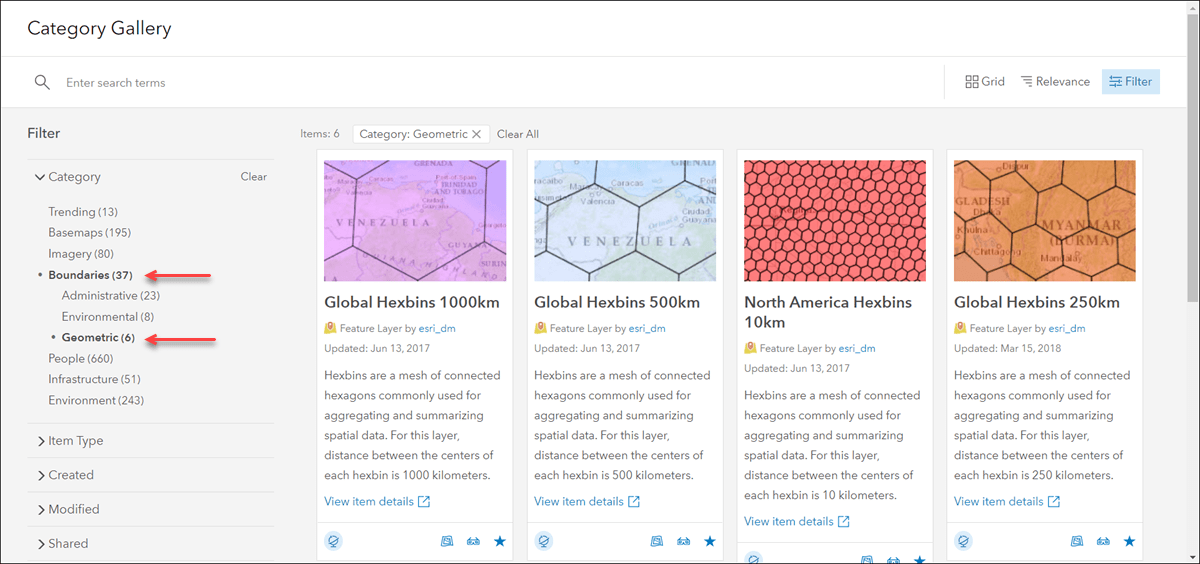
By enabling these specific filters, the browser URL for the app is updated to include the &categories= URL parameter:
- https://www.arcgis.com/apps/FilterGallery/index.html?appid=3e6f1139b5c9425ca88b98f3adcc5c34&categories=/categories/boundaries/geometric
Depending on your browser URL encoding, it may be displayed as follows:
- https://www.arcgis.com/apps/FilterGallery/index.html?appid=3e6f1139b5c9425ca88b98f3adcc5c34&categories=%2Fcategories%2Fboundaries%2Fgeometric
New item type support has been added for deep learning model package items and web experience items. If your group contains either of these types of items, they appear in the gallery and you can download, open, or view the item page. Also, you can now open Dashboard items directly in your browser by clicking the item thumbnail in the gallery.
Enhancements to Minimalist
We’ve added hover popups and bookmarks to Minimalist. Hover popups are useful for showing information about map features without using a mouse click. Hovering the mouse over a feature will show the popup. This can be used in conjunction with the popup panel to have the hover popup information show in the side panel of the app. Bookmarks offer a preset collection of extents to help navigate a user quickly to important views of the map. Bookmarks are created in Map Viewer and can be enabled through the Minimalist app configuration.
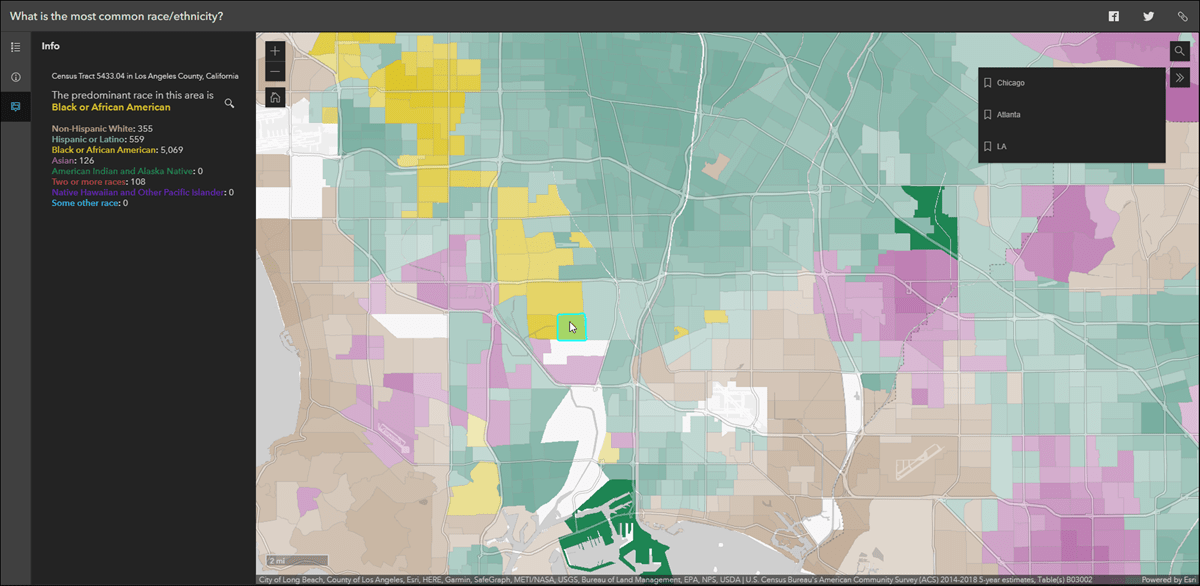
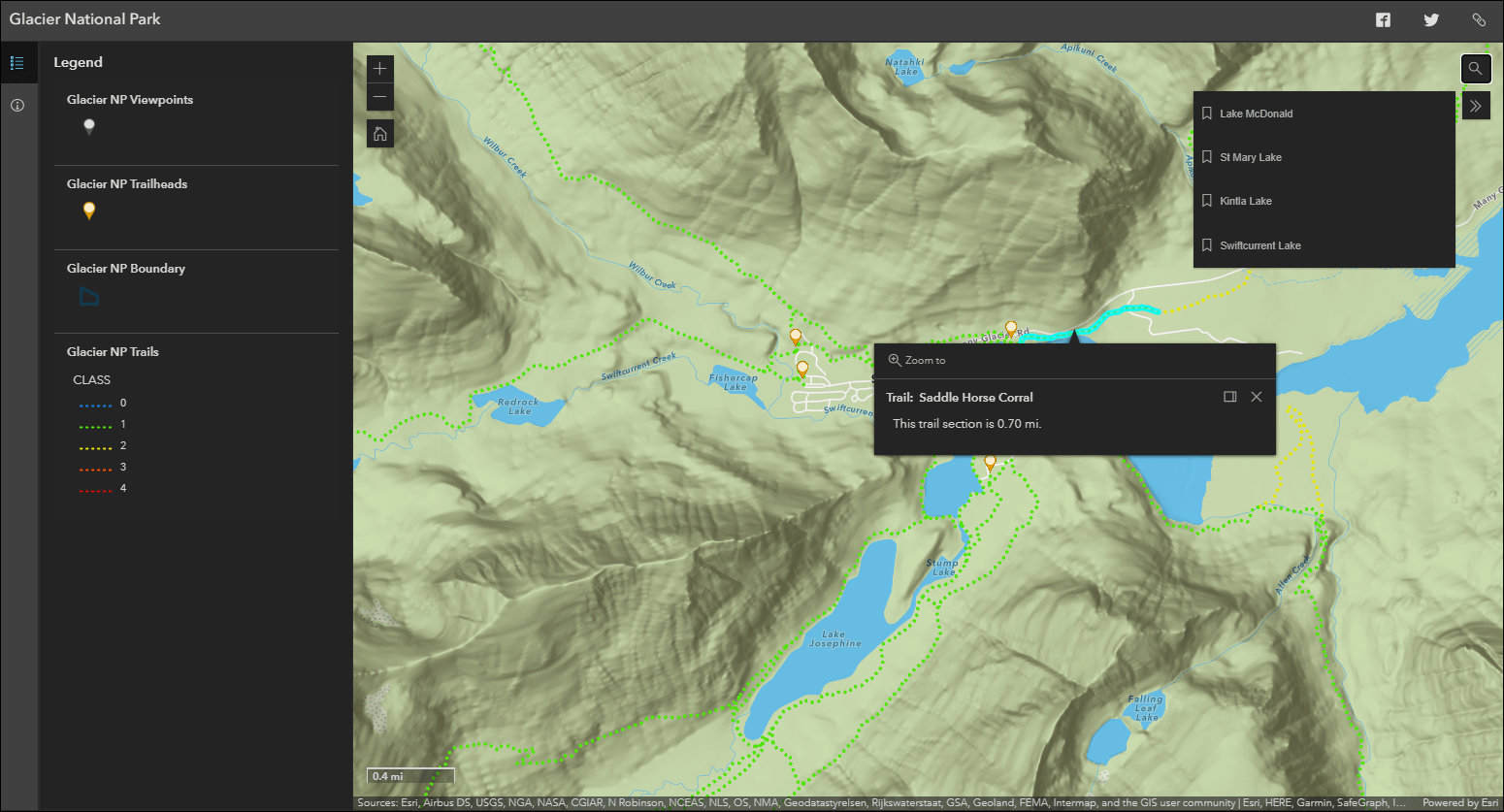
Additional information and feedback
The new app configuration is supported in Chrome, Firefox, Safari, and Microsoft Chromium Edge. It is not supported in Microsoft Legacy Edge or Internet Explorer.
We would love to hear your feedback. Visit our feedback page on GeoNet and submit a question or start a conversation, or click the Feedback button at the bottom of the settings panel in the new app configuration.

Article Discussion: