Note: This blog article covers the classic Esri Story Maps which are in mature support and scheduled to be retired in late 2025. Story authors are strongly encouraged to use the new ArcGIS StoryMaps to create stories.
For more information about transitioning to the new StoryMaps, see ArcGIS StoryMaps resources. For more information about the transition from classic Esri Story Maps to the new ArcGIS StoryMaps, see Esri Story Maps: Now in mature support.

Story Map Journal is one of the more popular Story Map apps, ideal for creating multimedia stories that combine text, maps, images, and video. It’s a good choice when you have lots of text or a rich array of content.
Using Story Actions you can create links from text in the side or floating panel that will jump to a specific section. This can be useful if you want to create a table of contents, or otherwise want to provide the ability to quickly navigate to a specific section. Here’s how you can use story actions to create links to sections in your Map Journal.
About Map Journal sections
A Map Journal is organized into sections, beginning with the home section and continuing in order until the end of the Journal. The Home section is the first section, and additional sections are numbered in sequence.
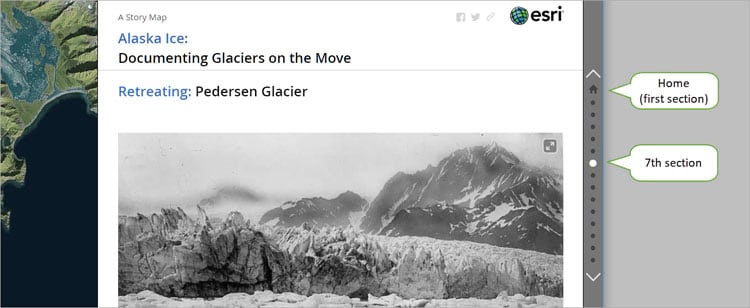
You can use section numbers to open a Map Journal at specific section by adding it as a URL parameter. You can use §ion=<number> or ?section=<number> at the end of the Map Journal URL, depending on the form. In either case, <number> is the desired section number.
For example, this is the URL to Mountains of Fire:
https://story.maps.arcgis.com/apps/MapJournal/index.html?appid=4c77a56bbcd743b69232cf3fd9c7a61c
This opens the Story Map at the fifth section (note the addition of §ion=5):
This is the URL to The National Park Bird’s Eye Quiz:
http://storymaps.esri.com/stories/2016/national-park-quiz/
This opens the Story Map at the fourth section (note the addition of ?section=4):
https://storymaps.esri.com/stories/2016/national-park-quiz/?section=4
Add section links using story actions
Story actions are links you can add to your narrative within your story map to design how readers experience your story. For example, if your story mentions Chicago you can make the word “Chicago” a link that will zoom the map to Chicago, or change the Main Stage content to display a photo of the city.
You can also create a link that jumps to another section of the story. For example, if Section 3 of your Map Journal includes a map and narrative about Chicago, you can create a link that jumps directly to Section 3 in your story.
Example: A table of contents
A Brief Tour of America’s Largest Cities describes the top five cities in the U.S. The Home section is an introduction, and each of the five cities is described using a unique section that includes a map and narrative describing each of them. Story actions were used to add section links that create a table of contents in the Home section; Click any of the listed cities to jump to the section that describes it in more detail.
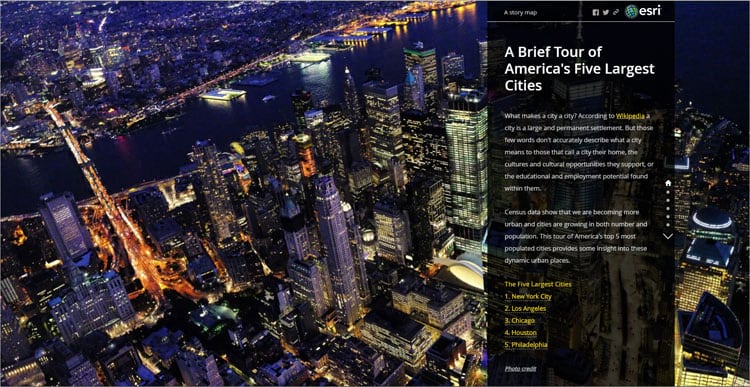
In each section, a Home link returns the viewer to the Home section and the table of contents, and was created using a story action.
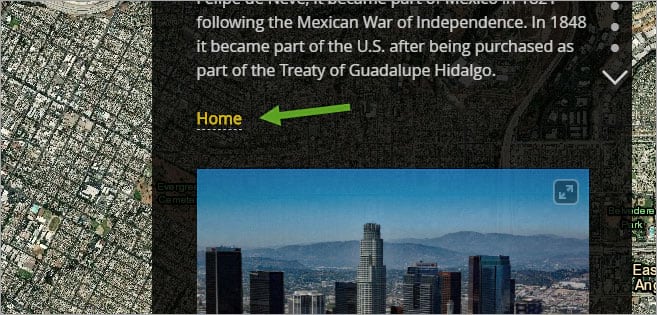
How to add section links
Follow these steps to add section links using story actions.
Step 1 – Author your Map Journal with the desired sections. It’s a good idea to Save at this point. You must have the sections already created in order to add story action links that jump to them.
Step 2 – In edit mode, select the text you want to use as the link in the side or floating panel.
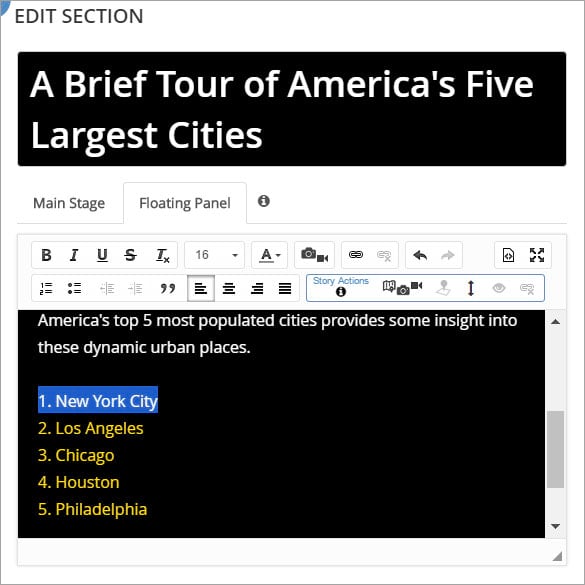
Step 3 – Click the navigate button in story actions.
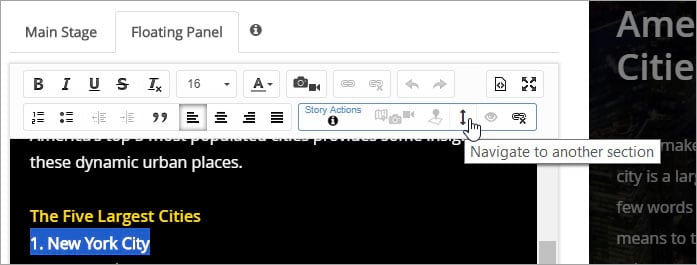
Step 4 – Choose the desired section from the drop down list.
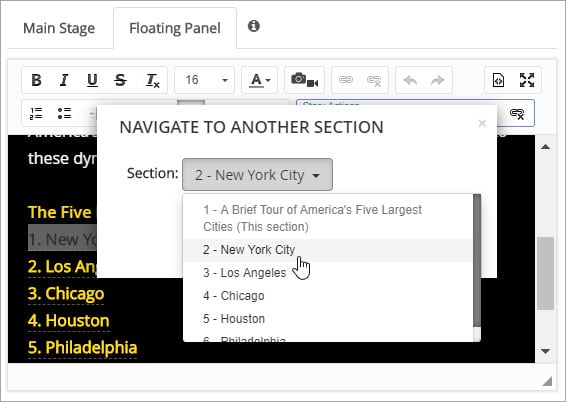
Step 5 – Click Apply to save your story action link.
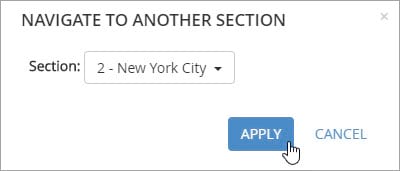
Repeat the above steps as desired. In our example we also added a Home link in each section which jumps back to the Home section.
More information
For more information, see the following:
- Using Story Map Journal Story Actions
- Story Map Journal overview
- Story Map Journal tutorial
- Story Maps home
For more information about the new StoryMaps, see ArcGIS StoryMaps resources.
This post was originally published on June 24, 2015, and has been updated.

Commenting is not enabled for this article.