In the recent past you may have seen me create a huge pile of drive-time polygons in ArcGIS Pro to create Craigslist economic zones. But you don’t have to be using Pro to do this. You can go bananas with drive-time in ArcGIS Online if that is your preference. In this whirlwind blog post I’ll geocode a table of 460 named Craigslist locations, grow 5-hour (yes) drive-times around each, then do some dissolving and clipping for good measure. All in ArcGIS Online.
Here is my trusty table of US locations listed in the Craigslist sites page, which I scraped a while back. There’s a lot of overlap or alias names because some sites have two cities joined together (like roswell / carlsbad) and some are just really generic places (like southwest TX). Or both! You can have it, if you like.
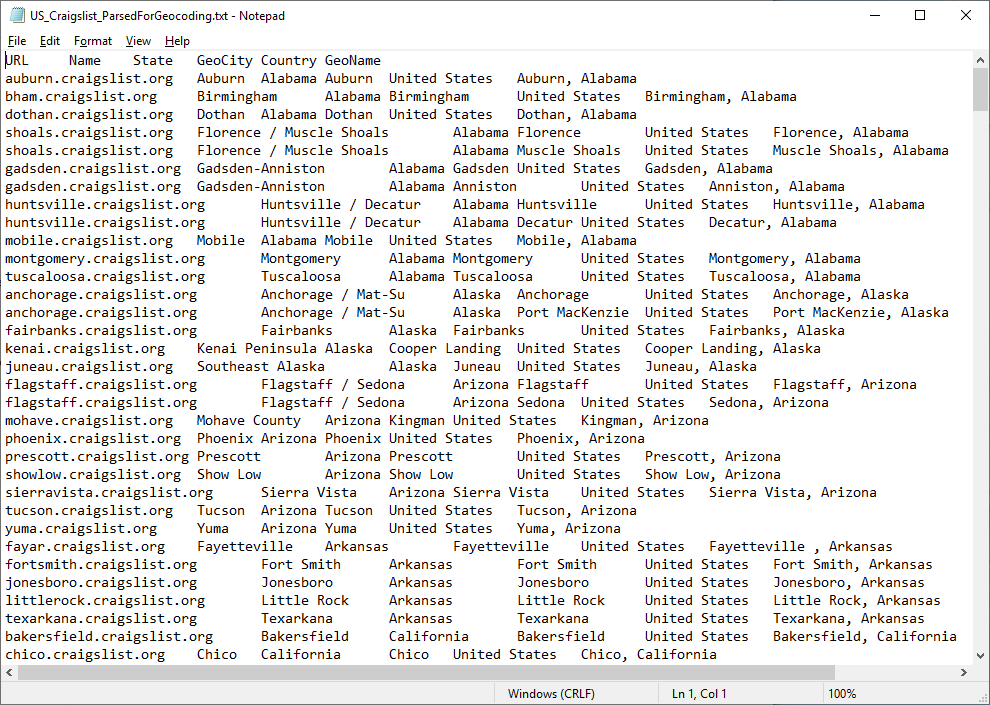
If you add this table to the map, via the “Add” then “Add layer from file” buttons you can put the teeming hordes of geocoding robots to work (of course, that is, until they achieve emergent sentience then all bets are off —it’s probably we biological beings that will then become the servants and our existence will be assured only if our offerings please the great and wise geocoding robot overlords. LONG PAUSE. Ok, I’m back; just had to check up on my foodstuffs, solar panels, and short-wave radio).
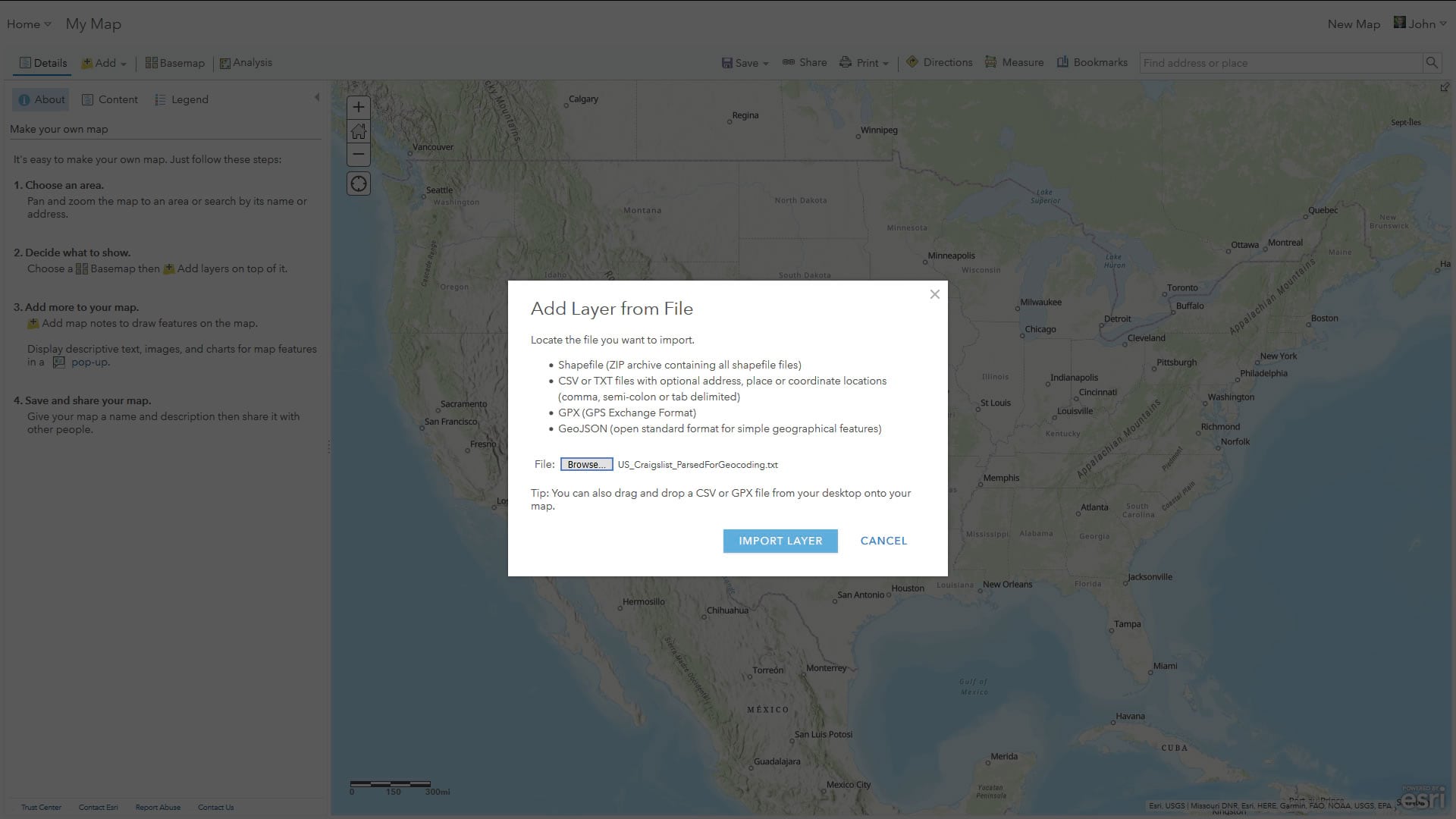
And you might have to tell the robots which fields are city, state, etc. No problem.
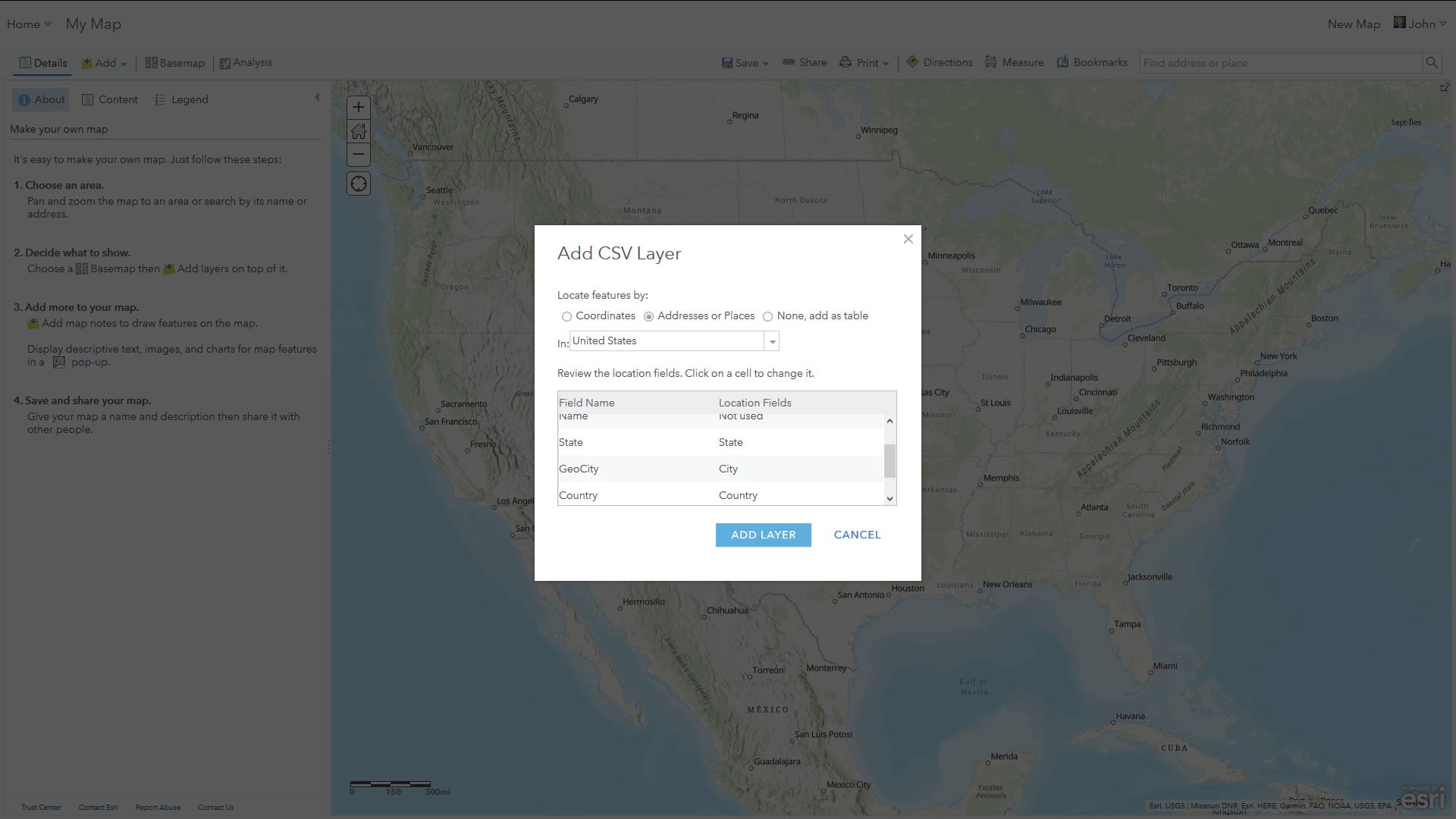
Pow! Will you look at that! What a time to be alive.
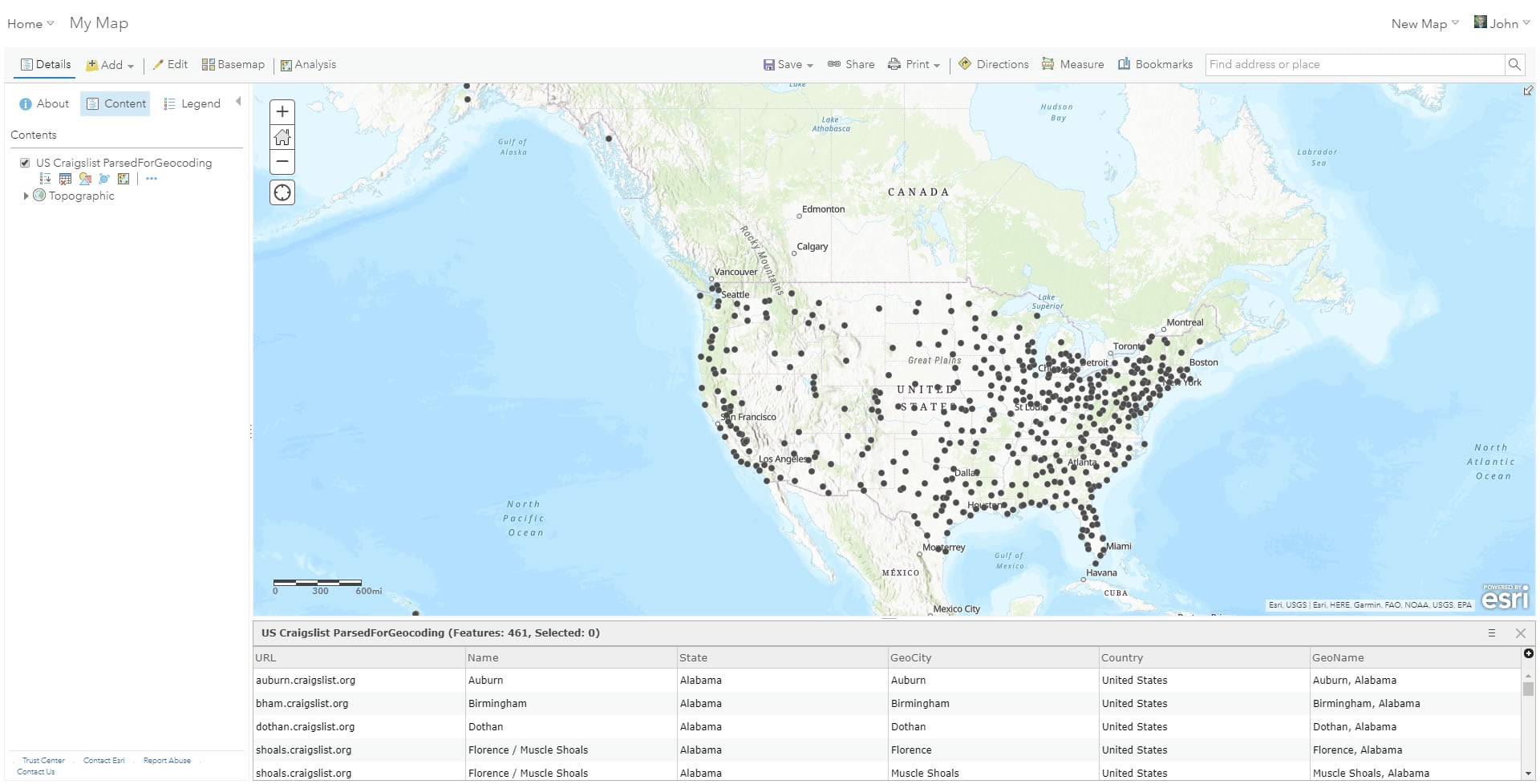
Speaking of exceptional times to be alive, it’s time to harness the power of distributed remote geoprocessing and ask ArcGIS Online to create drive-time polygons around each of these points, right up until they bump into each other. And in this way we are making practical economic zones. In the Analysis tab’s “Use Proximity” group, you can create drive-time areas. I was careful to choose “Split” so that my areas don’t overlap. Otherwise it would be a Craigslist civil war.
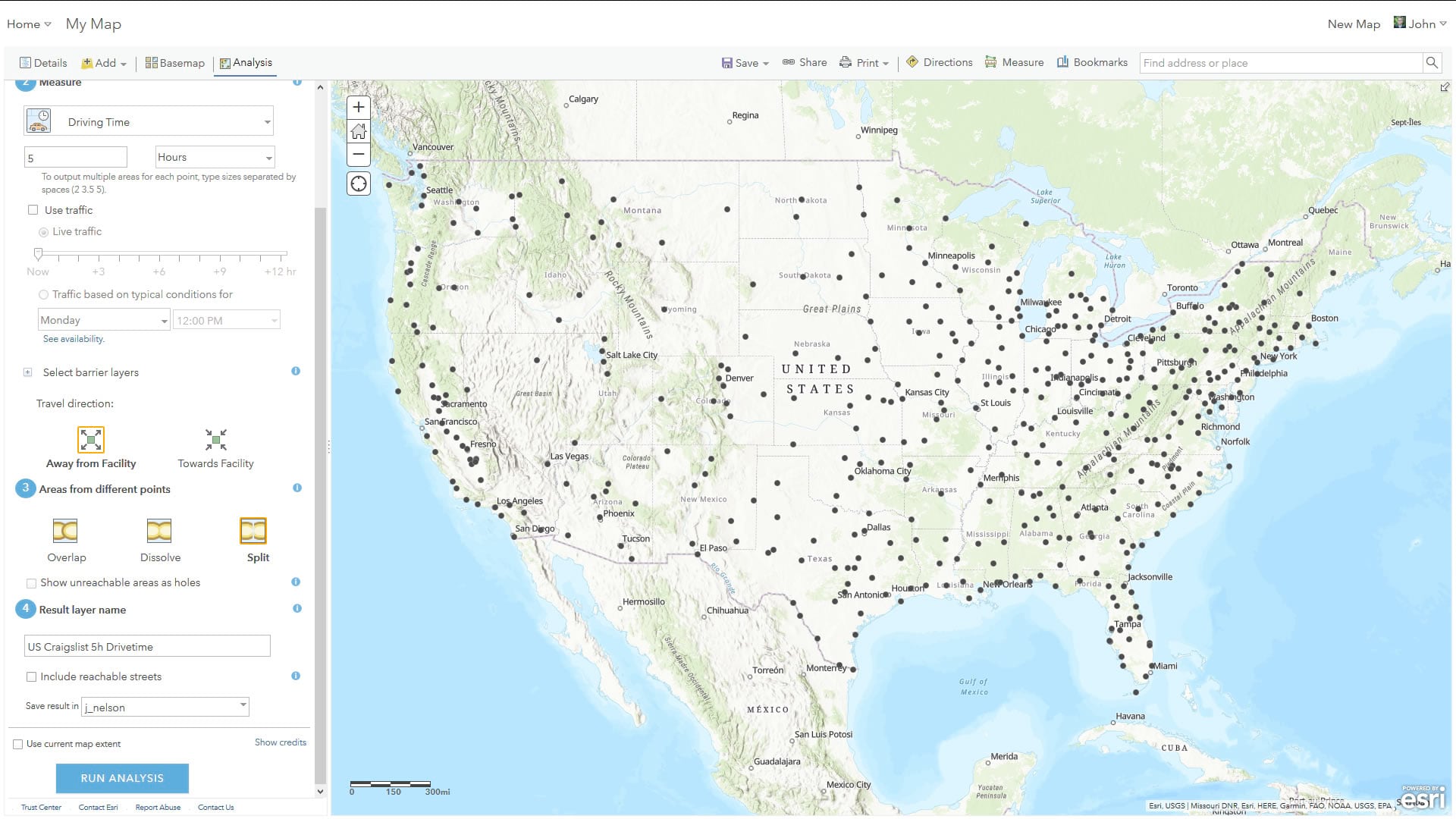
And there they are! Now, I have to admit I don’t know how long it took to create these. I set the distributed server-side robots to work then minimized the screen to do other things. When I checked back like an hour later it had already completed.
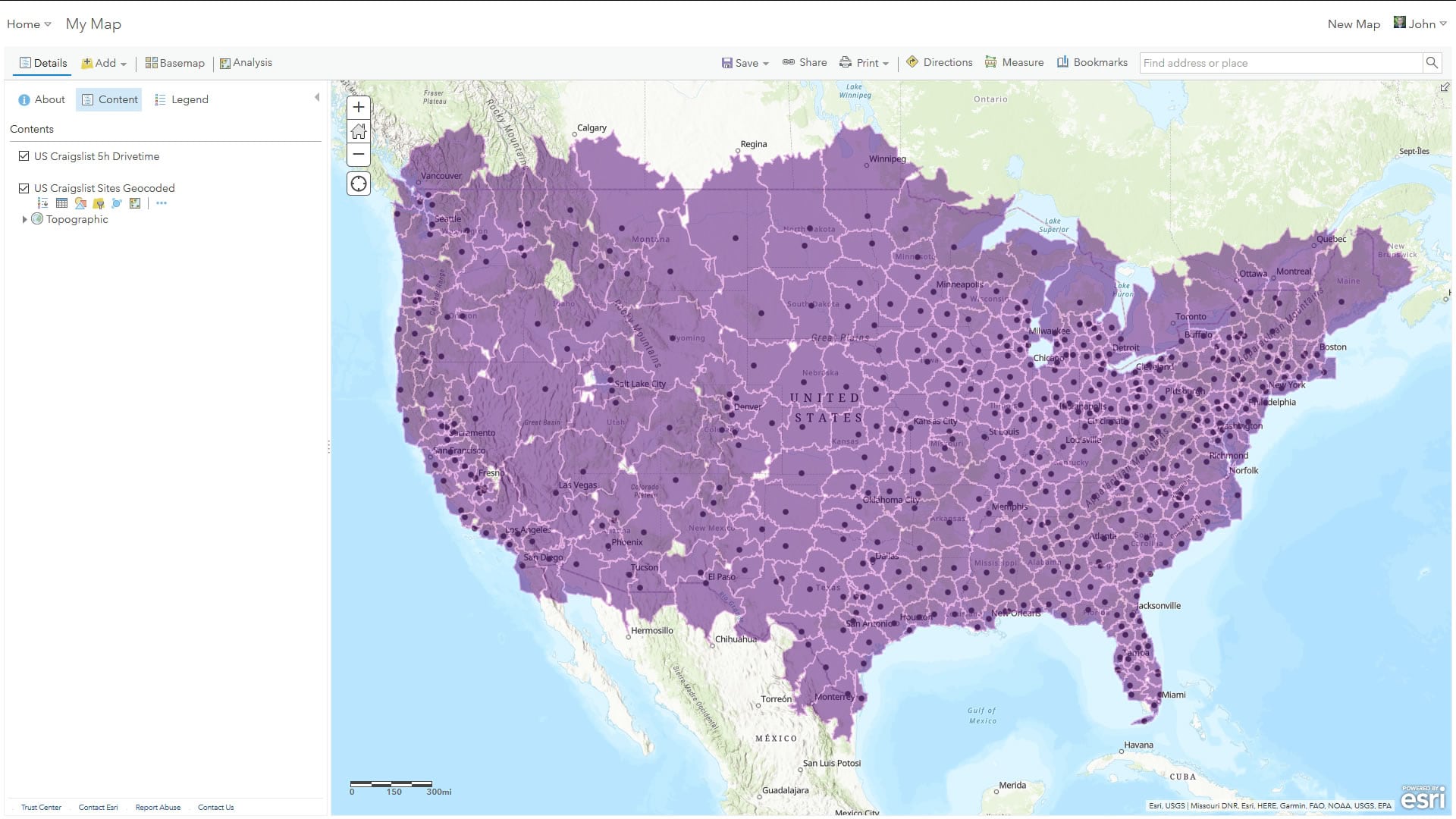
Two notes on performance and credits:
I have an important heads-up about the drive-time setup. For any time duration greater than 240 minutes (4 hours), ArcGIS Online will create generalized drive-time polygons. This means that, ironically, creating 5-hour drive-times is much lighter lifting. If the duration is set to less than 240 minutes, it’s working with high-resolution polygons and the process takes much longer (like, a lot longer —so 460 drive-times of 1-hour will probably time out after several hours before you get a result). So just be aware of that reverse–goldilocks zone of effort.
The other thing to be aware of is credit usage. Many of these operations charge credits, so be sure to check out the “show credits” link in each tool’s menu to get an idea of how may credits it will gobble. Generally, it’s pretty low. For example, in the next step I am going to dissolve my multi-named locations into single areas. There are 460 areas in the input, which results in 0.46 credits required for this step. Not bad!
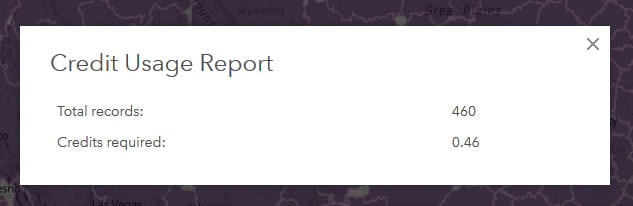
Ok, so we have all those 460 drive-time polygons based on the geocoded list of places in my input table. But a lot of those places exist because many Craigslist sites have multiple-city names. So now that we did our due diligence and created drive-times around all those places, we can glue them back together to represent a singular Craigslist site. I’ll do this by using the “Dissolve Boundaries” analysis tool within the “Manage Data” group. I’ll dissolve so that the Craigslist site URL is the unique thing merging shapes together.
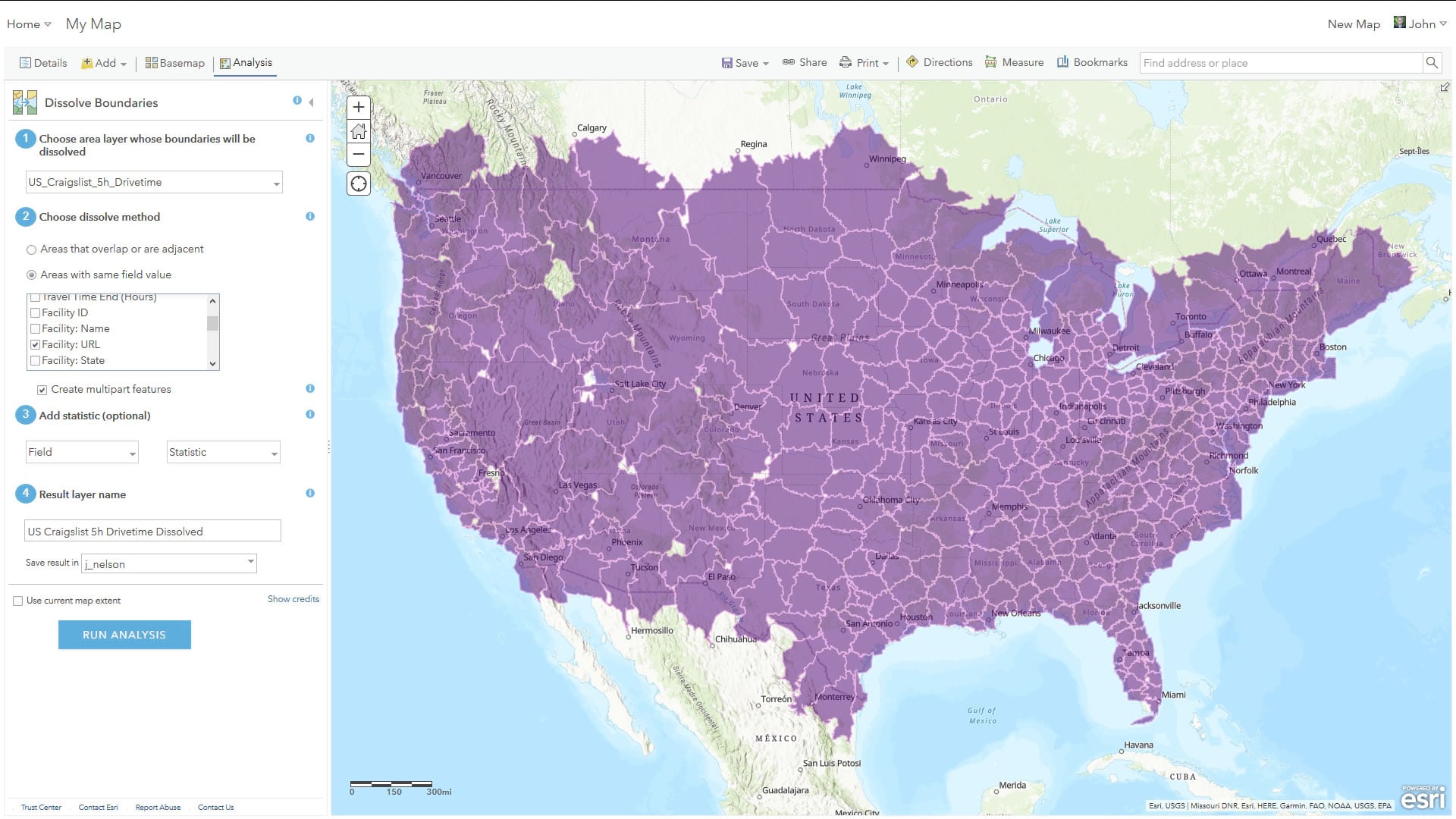
And there it is! With the results shown over the original, you can see the old boundaries that were erased. Pretty cool.
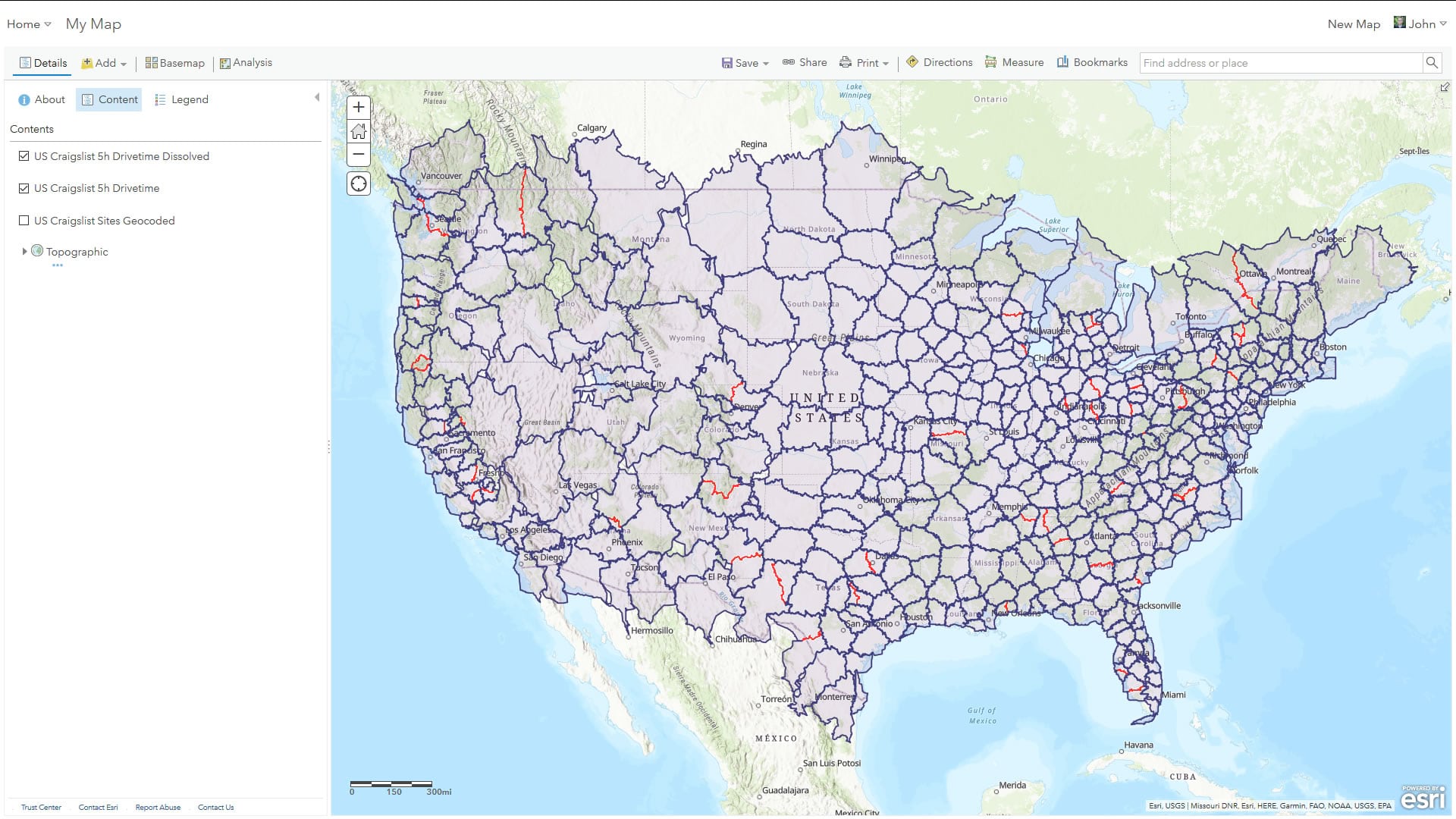
Because my input points were US-only, and the drive-time areas bleed into Canadian and Mexican roads (who have their own Craigslist sites I didn’t include in my source table), I need to clip out all non-US areas. I’ll use a high-resolution shape of the US as a cookie cutter. Via the “Add” button, I’ll search for layers in the Living Atlas. I’m looking for World Countries.
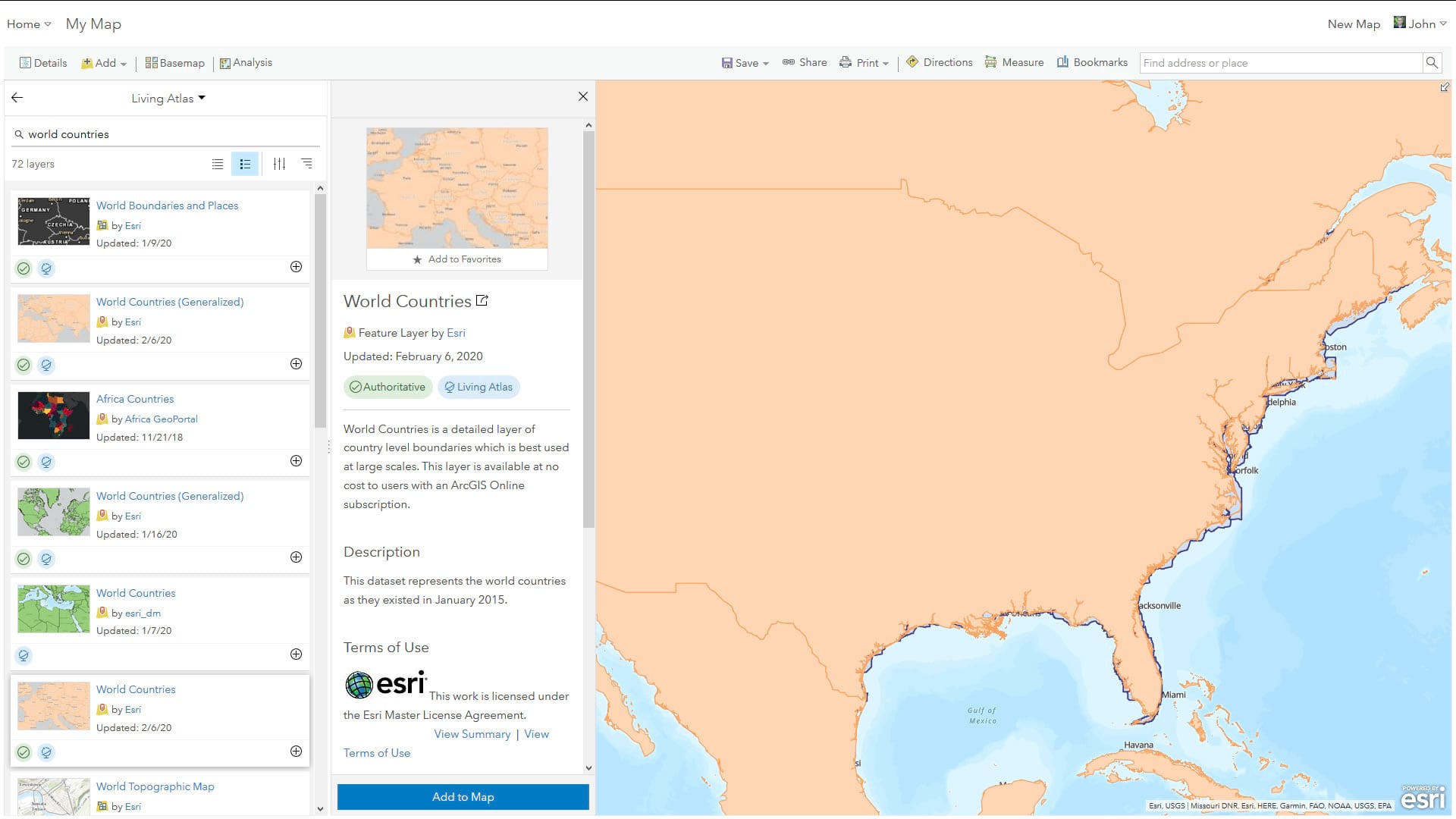
Then it’s a matter of filtering all other countries out so we can isolate the shape of the US. The “Filter” option in the layer’s row lets me set up a little statement that retains only the shapes I need.
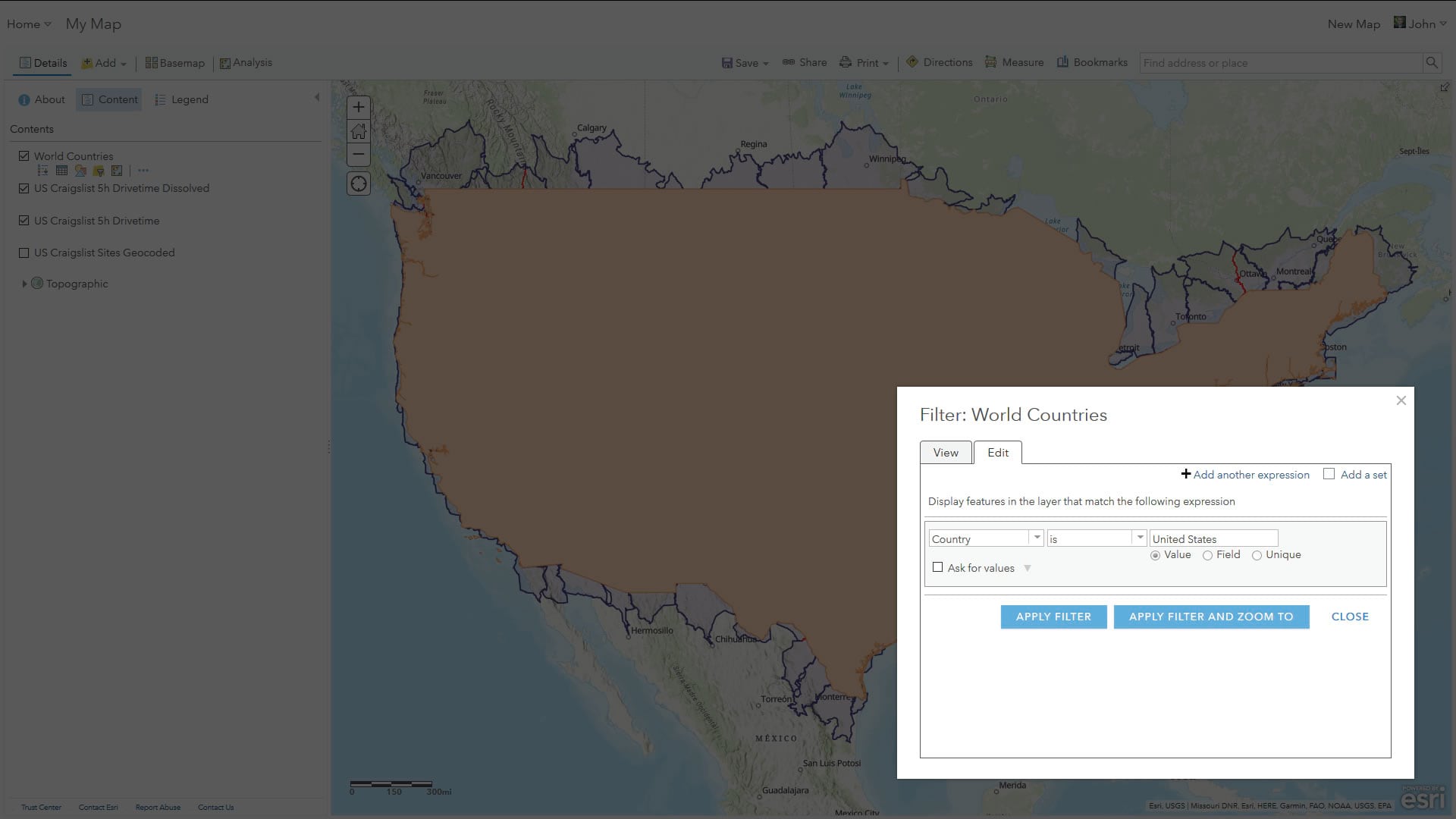
With that isolated shape as the input to an “Overlay Layers” operation, I can carve off all non-US bits of drive-time.
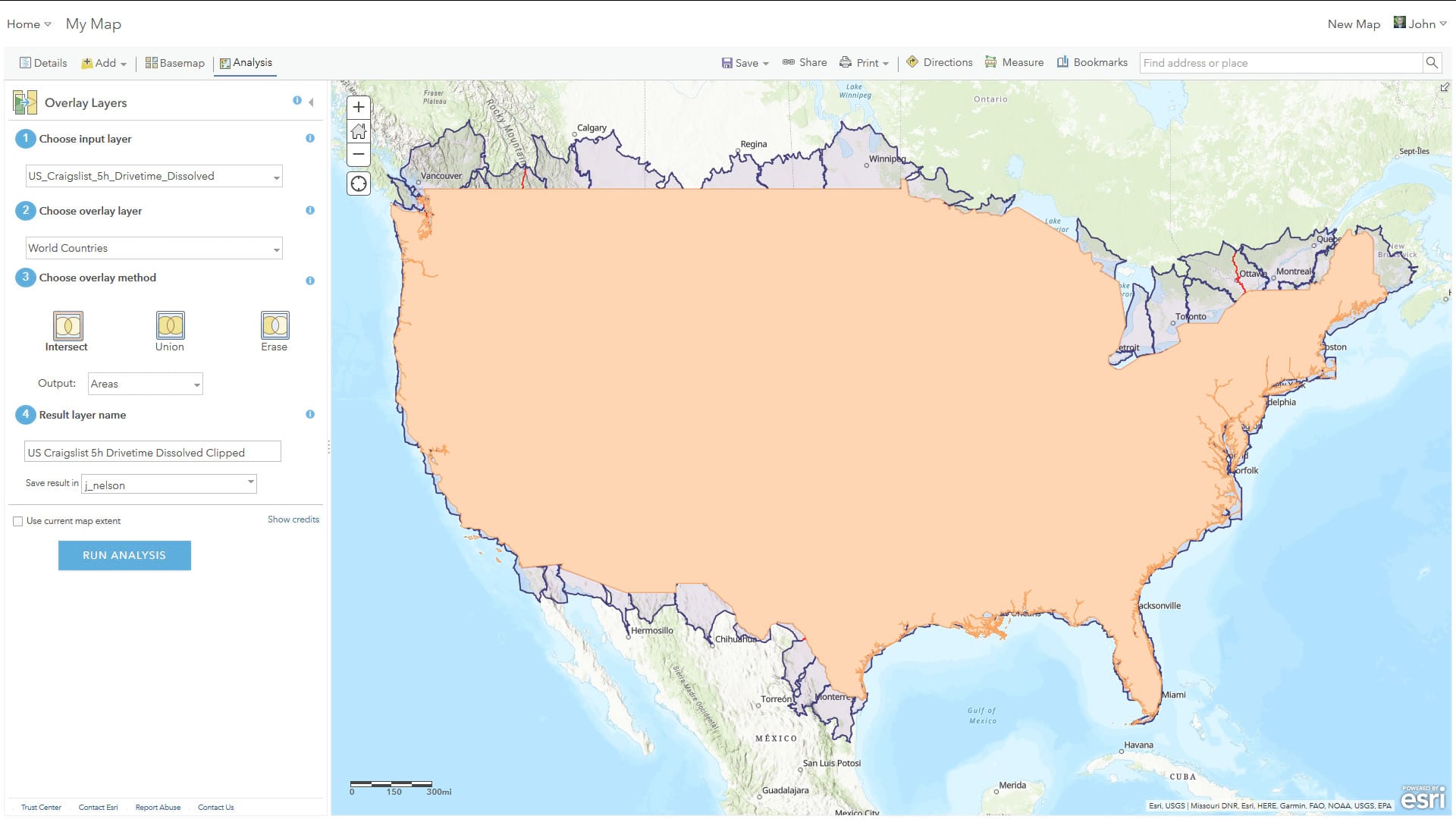
And that’s that! I have a fantastic socio-economic districting of the United States into pragmatic marketing/commerce areas created solely from a long list of place names, all in ArcGIS Online!
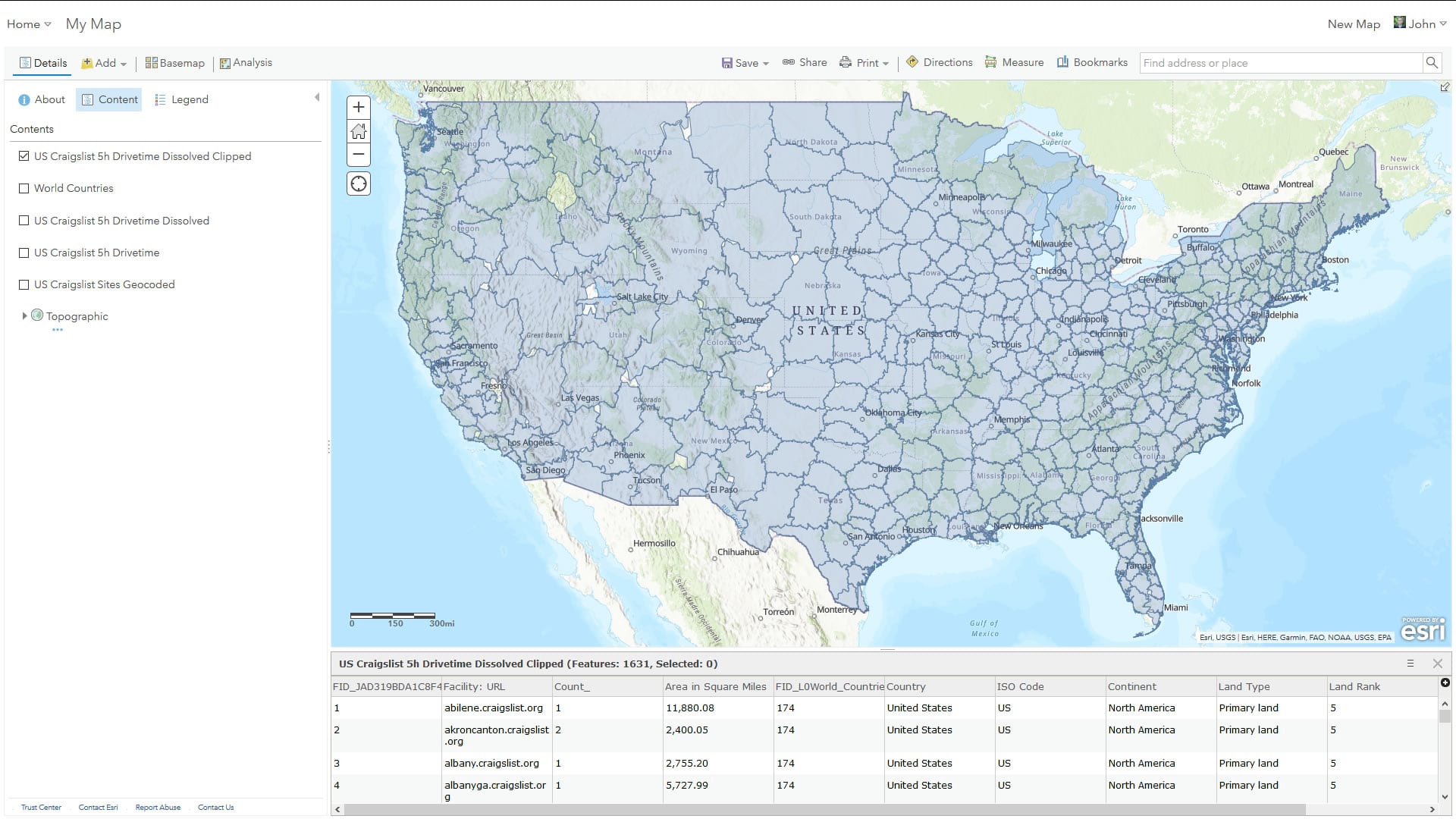
If you are thirsty for more, you can learn how to stuff all sorts of demographic information into these things and become and unstoppable regionally-targeted spatially-aware economic force.
Happy Mega-Drive-Time Online Mapping! John

Commenting is not enabled for this article.