ArcGIS Field Maps is an all-in-one app that allows you to access maps, collect data, and track your location. With Field Maps, mobile workers have access to all the maps they’ll need to complete field workflows. Maps are organized and made available from the Maps list in the Field Maps mobile app.
You can search for and access the following from the Maps list:
- Maps that are shared with you, your organization, or a group you’re in.
- Maps stored on your device, such as map areas and mobile map packages (MMPKs).
- Maps made publicly available on ArcGIS Online (only if your organization allows you to search for maps outside of the organization).
Let’s explore all the features and capabilities you can access from the Maps list.
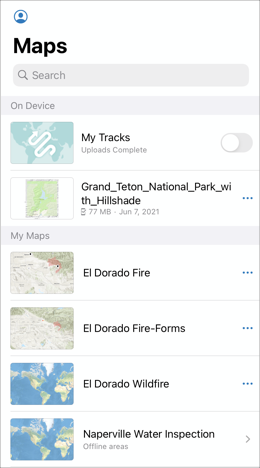
Access your profile settings
The Maps list is where you can find and access your account profile settings. Tap Profile  and you can configure the settings associated with your account, such as determining your location accuracy, enabling Auto-Sync, troubleshooting problems, and signing out of your account.
and you can configure the settings associated with your account, such as determining your location accuracy, enabling Auto-Sync, troubleshooting problems, and signing out of your account.
When you are done configuring your account, tap Done to head back to the Maps list. If you want to configure these app settings ahead of time, you can do so using the Field Maps web app. For more information, see Map settings.
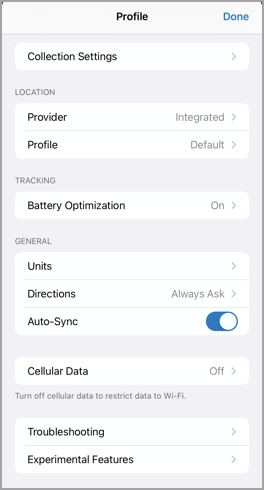
Browse and search for maps
The Maps list also includes a search bar where you can browse and search for available maps. Enter a search term in the search field to find a map.
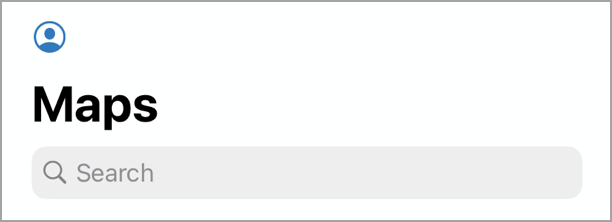
Available maps in the search include maps you’ve made or maps that are shared with a group you are a member of. If you don’t have a data connection, only on-device maps will appear in the search results. You can tap Read-only or Editing to limit the list to maps with these capabilities.
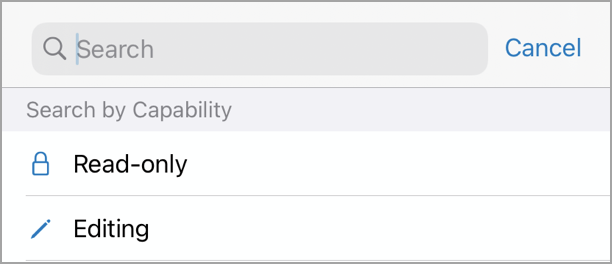
If there are maps you don’t want to appear in the Field Maps mobile app, such as maps used for dashboards or other apps, you can hide them using the Field Maps web app. For more information, see Hide available maps.
Map cards
Beneath the search bar, the Maps list shows all the maps that are currently available to you. These maps appear as map cards and tapping an individual map card will open that map.
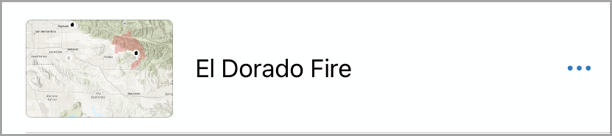
Each map card includes an Overflow menu where you can access additional information and features for that map.
where you can access additional information and features for that map.
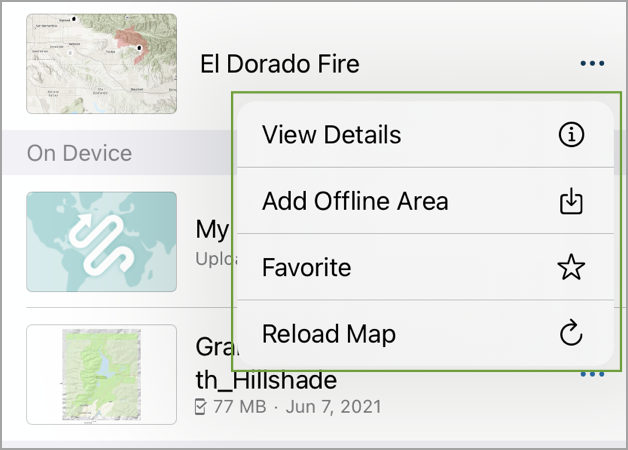
From the Overflow menu, you can do the following:
- View Details—View additional details for the map, including the map summary, capabilities, the map owner, and the date the map was last modified.
- Add Offline Area—If the map is enabled for offline use, you can create an offline area for the map that you can download and use anywhere. See Download maps for more information.
- Favorite—If you want to have a map easily accessible at the top of the Maps list, add it to Favorites.
- Reload Map—Load the latest version of the map. If you make any changes to a map in the Field Maps web app, Map Viewer, or Map Viewer Classic, you must reload the map so the changes are reflected.
Maps and map cards are divided into different sections on the Maps list. These sections include the Current map, On Device maps, My Maps, and Groups. Let’s walk through what maps are included in each of these sections.
Current map
The first section on the Maps list is the Current map. This section shows the map that is currently open on your device. Tapping the map card in this section will open and return you to that map.
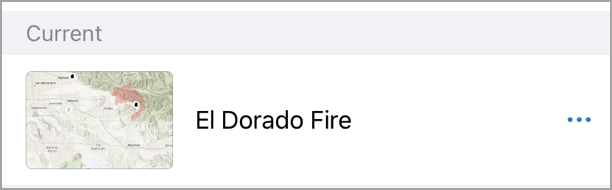
On Device maps
If location tracking is enabled for your organization, the first map card shown under the On Device section is titled My Tracks. Using the My Tracks map card, you can turn tracking on or off, set the tracking duration, and view the tracks collected on your device. The My Tracks map card will move to the Current section when it’s the currently open map. See Track mobile users to learn more about location tracking.
The On Device section also shows the mobile map packages (MMPKs) and map areas downloaded to your device. If the map card has the text Offline areas on it, it has offline map areas. To access and download the map area, tap the map card, and then tap download.
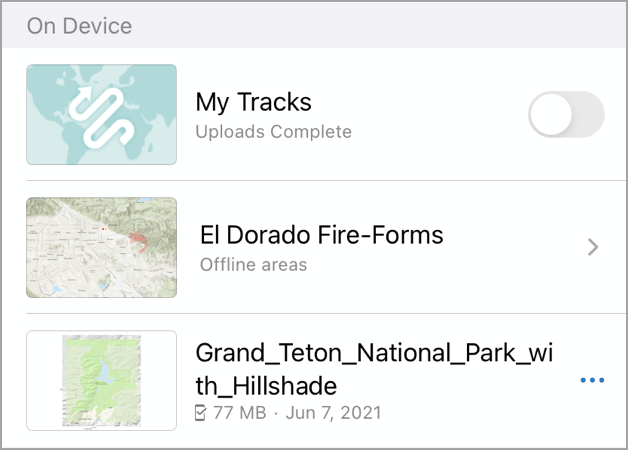
The On Device section will only display in the Maps list if MMPKs or map areas are downloaded to your device, or if location tracking is enabled for your organization.
My Maps
The My Maps section shows all the maps you own.
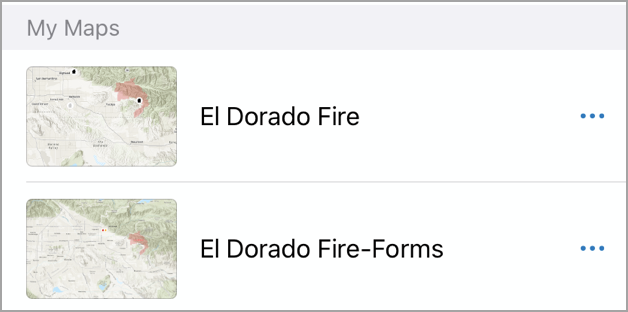
Groups
The Groups section shows shared maps from groups you are a member of. This section will only display on the Maps list if you are a member of any such groups. You can tap a group card to view the maps shared with the group.
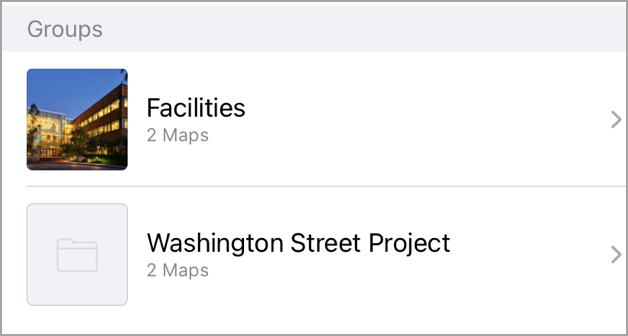
To learn more about the Maps list and its features, check out the ArcGIS Field Maps Quick reference documentation topic.

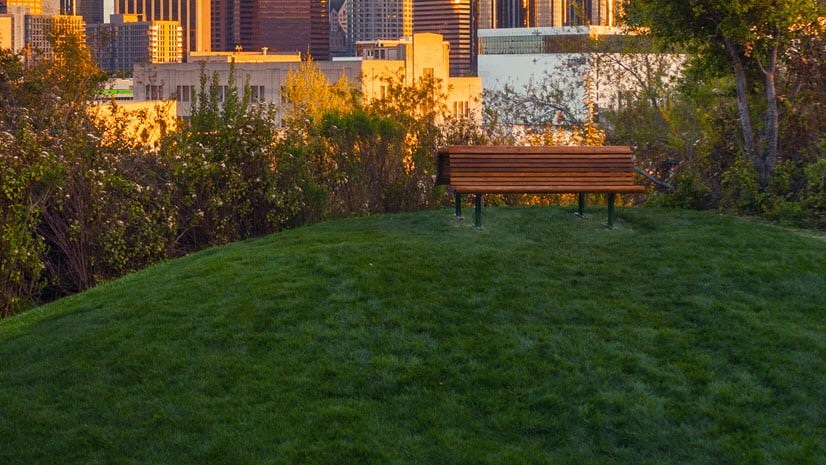


Article Discussion: