Deprecation Notice: With the November 2024 update of ArcGIS Online, utility network tools are now deprecated in all apps and will not be supported in future releases of ArcGIS Online. Utility Network tools remain available in ArcGIS Enterprise and Developer SDKs. Learn More in the Esri Community post.
The UtilityNetworkTrace widget is available in ArcGIS Instant Apps and ArcGIS Experience Builder since March 2022.
Read along to learn about the prerequisites and how to publish a web map for tracing. Otherwise, jump directly to one of the topics below.
- Prerequisites
- Create a utility network and a web map for tracing
- Trace with the Sidebar Instant App template
- Trace with ArcGIS Experience Builder
- Build custom apps
Prerequisites
The following requirements must be met to use UtilityNetworkTrace widget:
- The web map must be published with trace configurations (available at Enterprise 10.9) and a feature service that supports the utility network (version 5 or later).
- The network topology must be enabled and validated to reflect the most recent edits or updates made to the network. The results of a trace are not guaranteed to be accurate if dirty areas are traced.
- The ArcGIS Utility Network user type extension is required for users who wish to run a trace on the feature service published to Enterprise 11.1 or earlier.
- For feature services published to Enterprise 11.1 or earlier, the services must be secured to allow users to log in with their Enterprise accounts.

Create a utility network and a web map for tracing
The Utility Network Trace widget leverages the named trace configuration capability which allows you to add and store complex traces in a utility network service. These traces can be shared across an organization through web maps. Follow these steps to get started:
Step 1. Publish a feature service with the utility network to ArcGIS Enterprise
First, you need to create a utility network and publish a feature service using an Enterprise deployment (10.9 or later). Follow the steps for utility network creation and configuration.
If you need sample data and step-by-step guidance to publish your first utility network service, deploy one of the ArcGIS Solutions listed here.
Step 2. Add and share trace configurations
Once you’ve published the feature service to your Enterprise Portal, you can use ArcGIS Pro to trace the utility network and add named trace configurations.
First, add the utility network feature service to a new map in ArcGIS Pro and add trace configurations. To ensure your trace configurations are working as expected, test them in ArcGIS Pro before sharing them in your web map.
To include trace configurations in the definition of the map, set the named trace configurations as active from the Sharing pane of the Network Options dialog box.
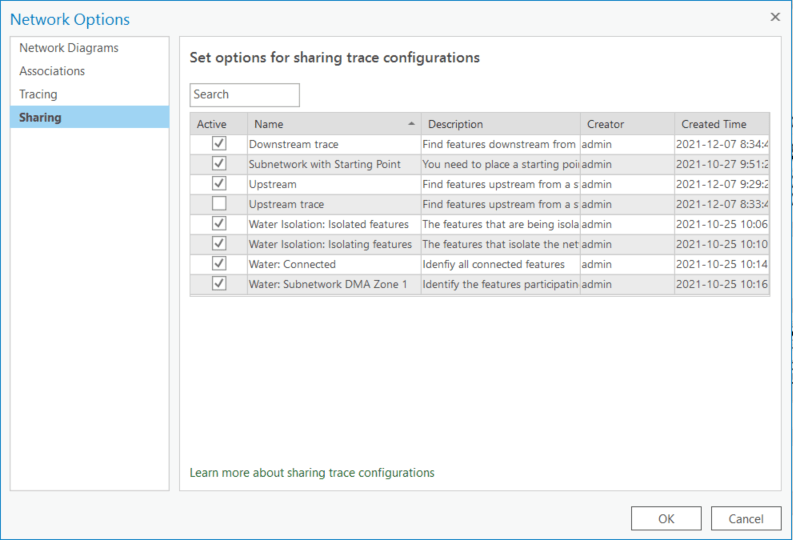
Can't find the Network Options dialog box? Use the Command Search in the top ribbon.
Step 3. Publish a web map for tracing
Once you are ready to publish your map, make sure you are signed in to your targeted organization in ArcGIS Pro.
Click the Share tab and click Web Map on the ribbon in the Share As group.
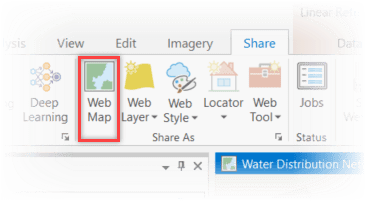
You are now ready to start building applications with the Utility Network Trace widget.
The Utility Network Trace widget is available in the Sidebar template of the Instant Apps starting at Enterprise 11.0 (July 2022) and in Experience Builder starting at Enterprise 11.1 (April 2023).
You can also use your web map and the Utility Network Trace widget in custom applications built with the ArcGIS Maps SDK for JavaScript (2.22 or later) or the developer edition of ArcGIS Experience Builder (1.8 or later). See Build custom apps.

Trace with the Sidebar Instant App template
Use the Sidebar template in the ArcGIS Instant Apps if you want to set up a quick application to start tracing.
Step 1. Create a new app
- Sign in to the organization account where your web map was published.
- On the My Content tab of the content page, click Create app and choose Instant Apps.
- Search for the Sidebar template and click Choose.
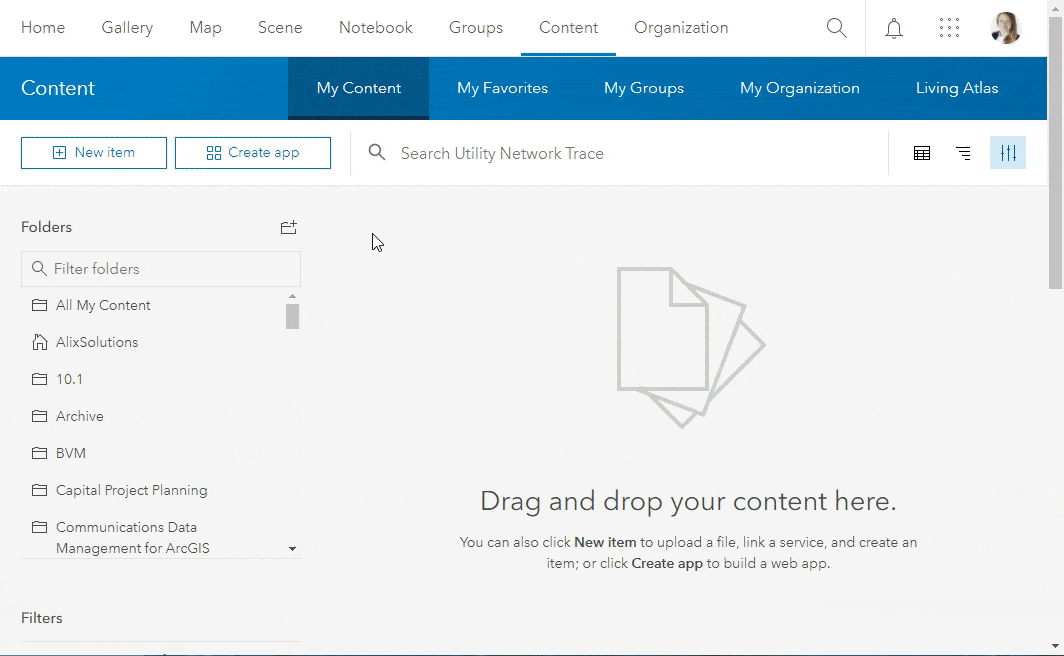
Step 2. Add the web map and the widget
- In the Map settings, select the web map you published (must have a utility network feature service and trace configurations).
- In the Sidebar settings, enable the Utility network trace setting.
- Publish your app and start tracing!
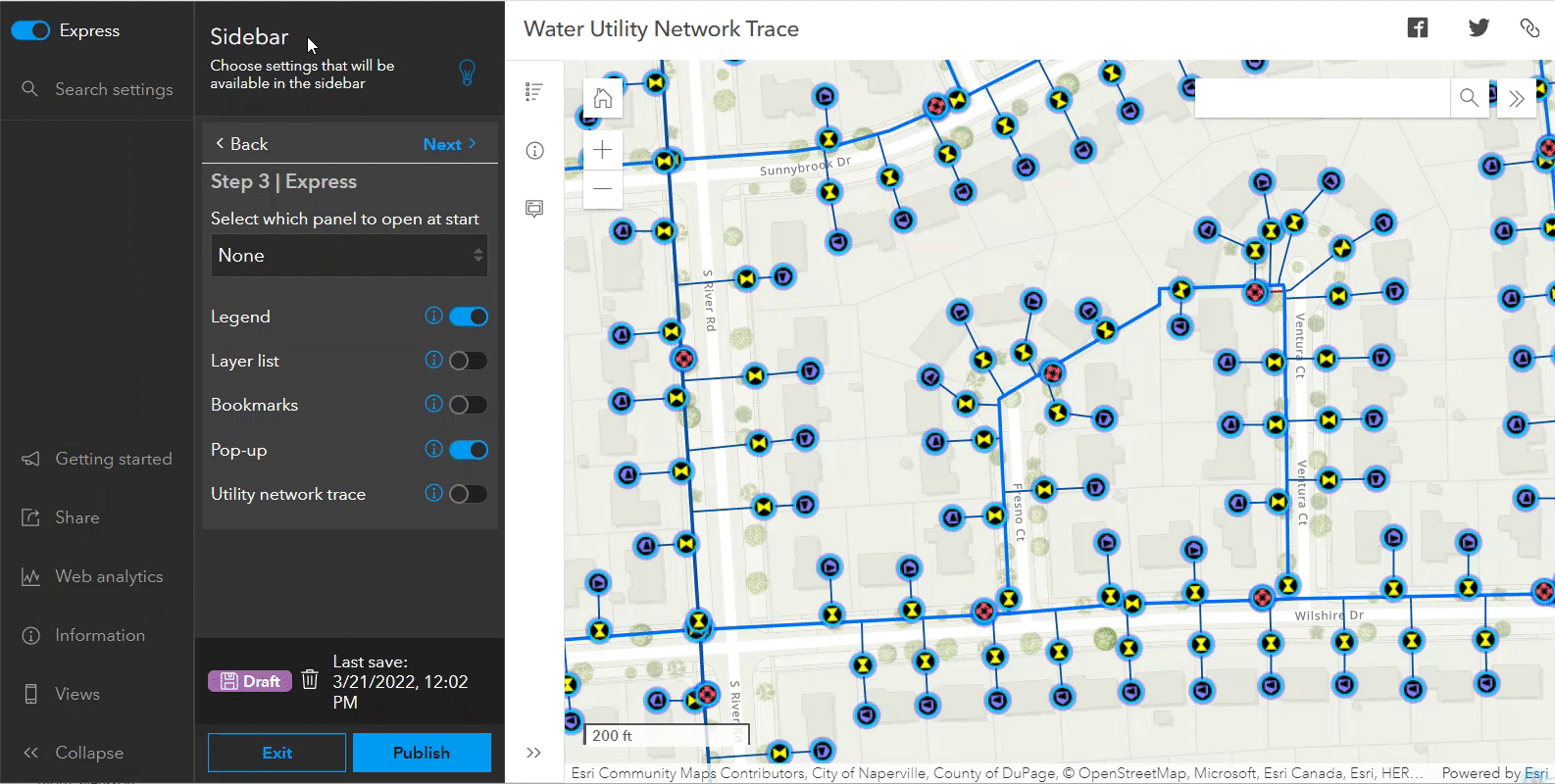

Trace with ArcGIS Experience Builder
Use ArcGIS Experience Builder if you want to configure an application with a customized layout and do more with the trace results.
Note: Subtype Group Layers are supported in ArcGIS Experience Builder starting at Enterprise 11.4.
Step 1. Create a new app
- Sign in to the organization account where your web map was published.
- From My Contents, click Create app and select Experience Builder.
- Click Create new and start from Blank, or select a template that is Map centric such as Launchpad.
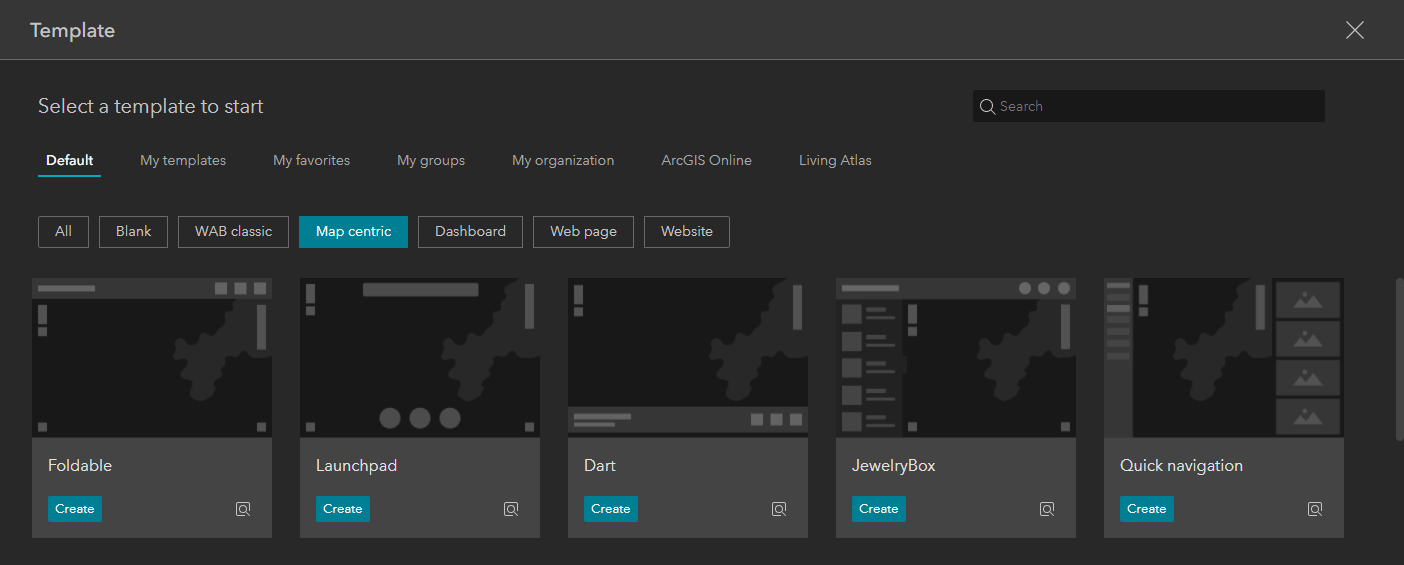
Step 2. Add the web map and the widget
- For the Map widget data source, select the web map you published (must have a utility network feature service and trace configurations).
- Add the Utility Network Trace widget to the Widget Controller at the bottom of the page.
- Set the Source for the Utility Network Trace widget to the Map widget.
- Save and publish your application to start tracing now or configure more widgets to explore the trace results.
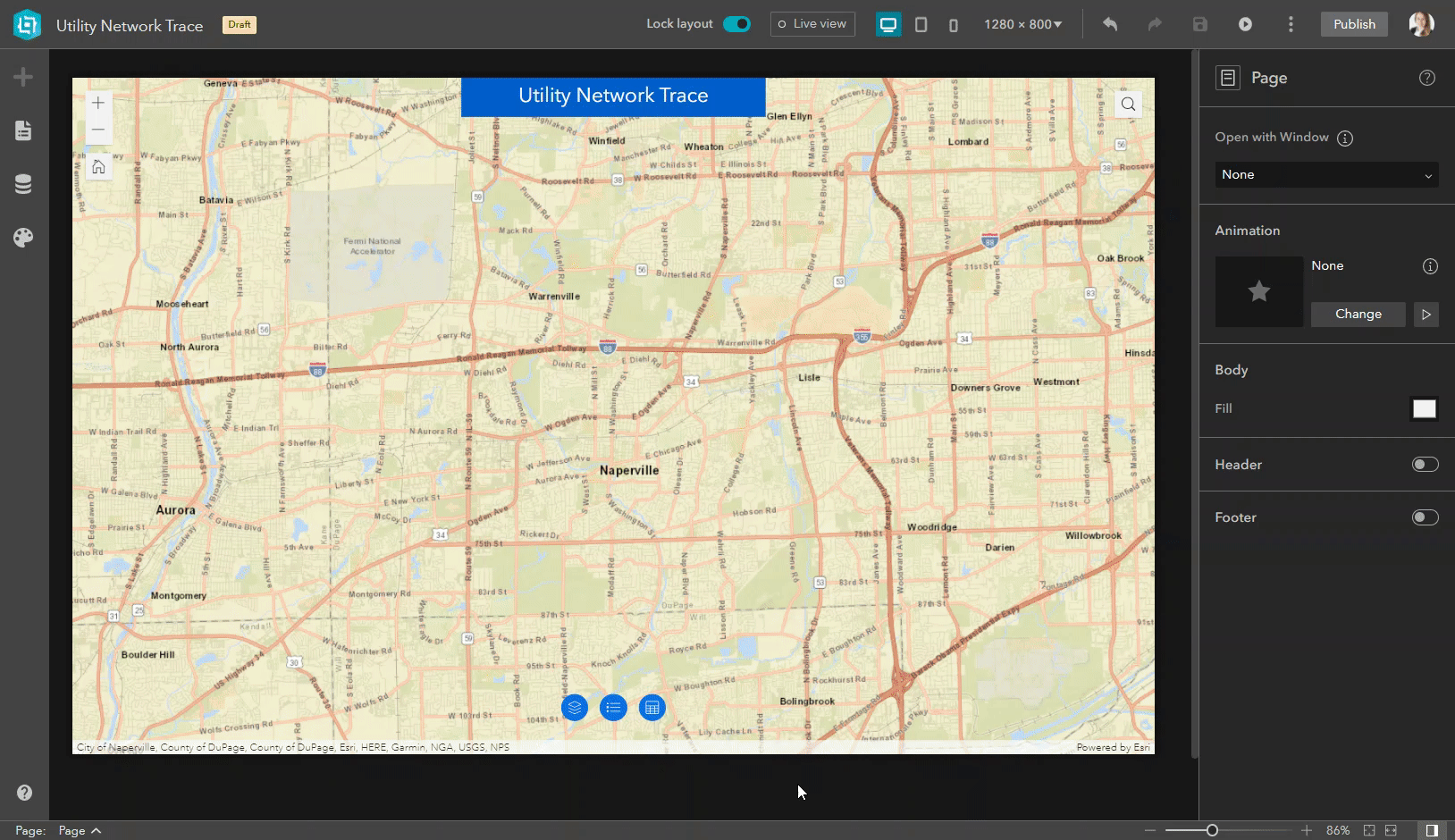
Step 3. Configure widgets to explore trace results
- Select the Table widget from the controller and click New sheet in the settings panel.
- Click Select data and choose a layer from your utility network feature service.
- Choose to display the Selected features for that data source and set which fields to show in the table.
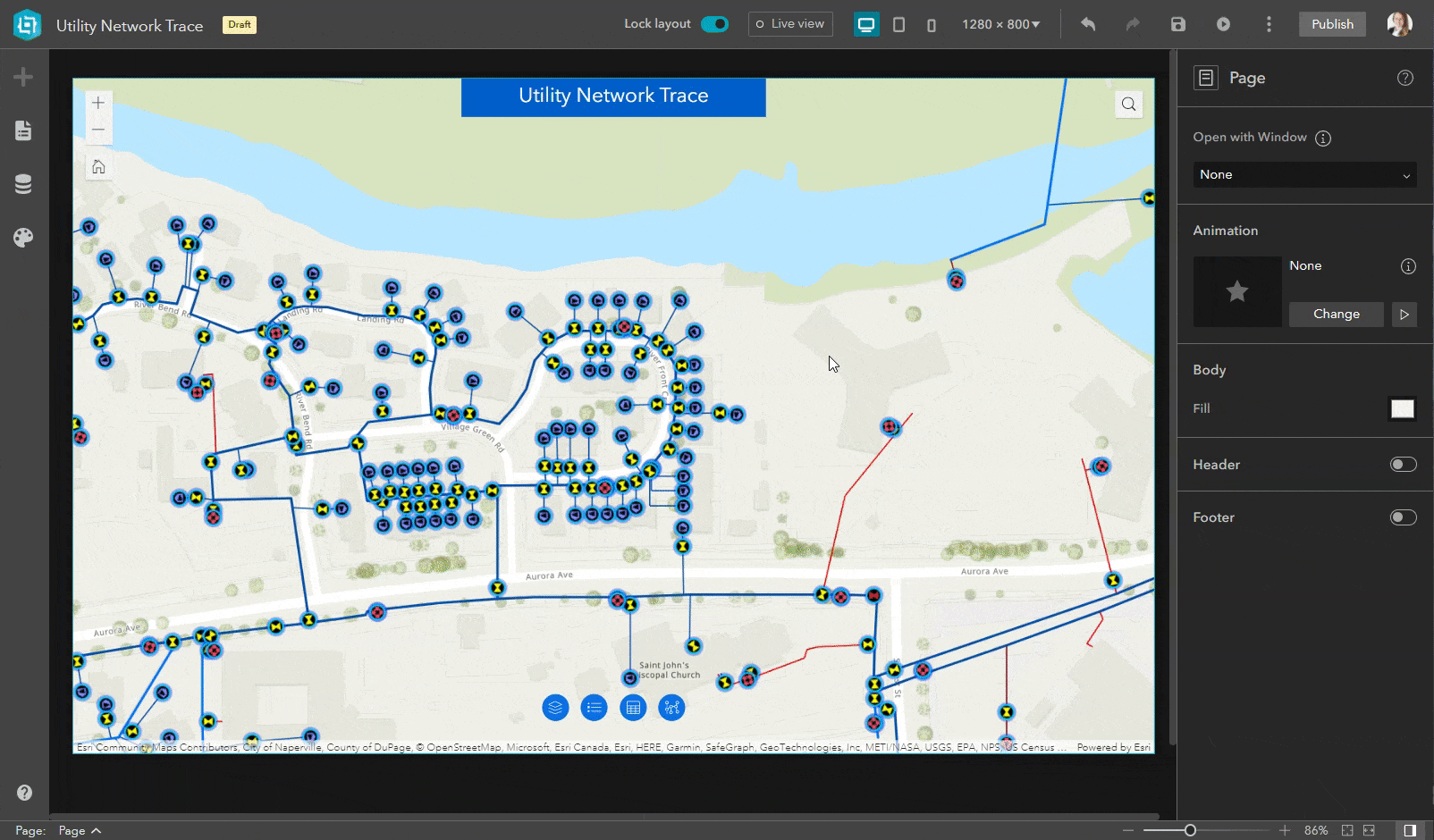
4. To allow exporting the selected feature using the Table widget, you must Allow export for the feature layer data source on the Data panel and Enable data action in the Table widget Data action panel.
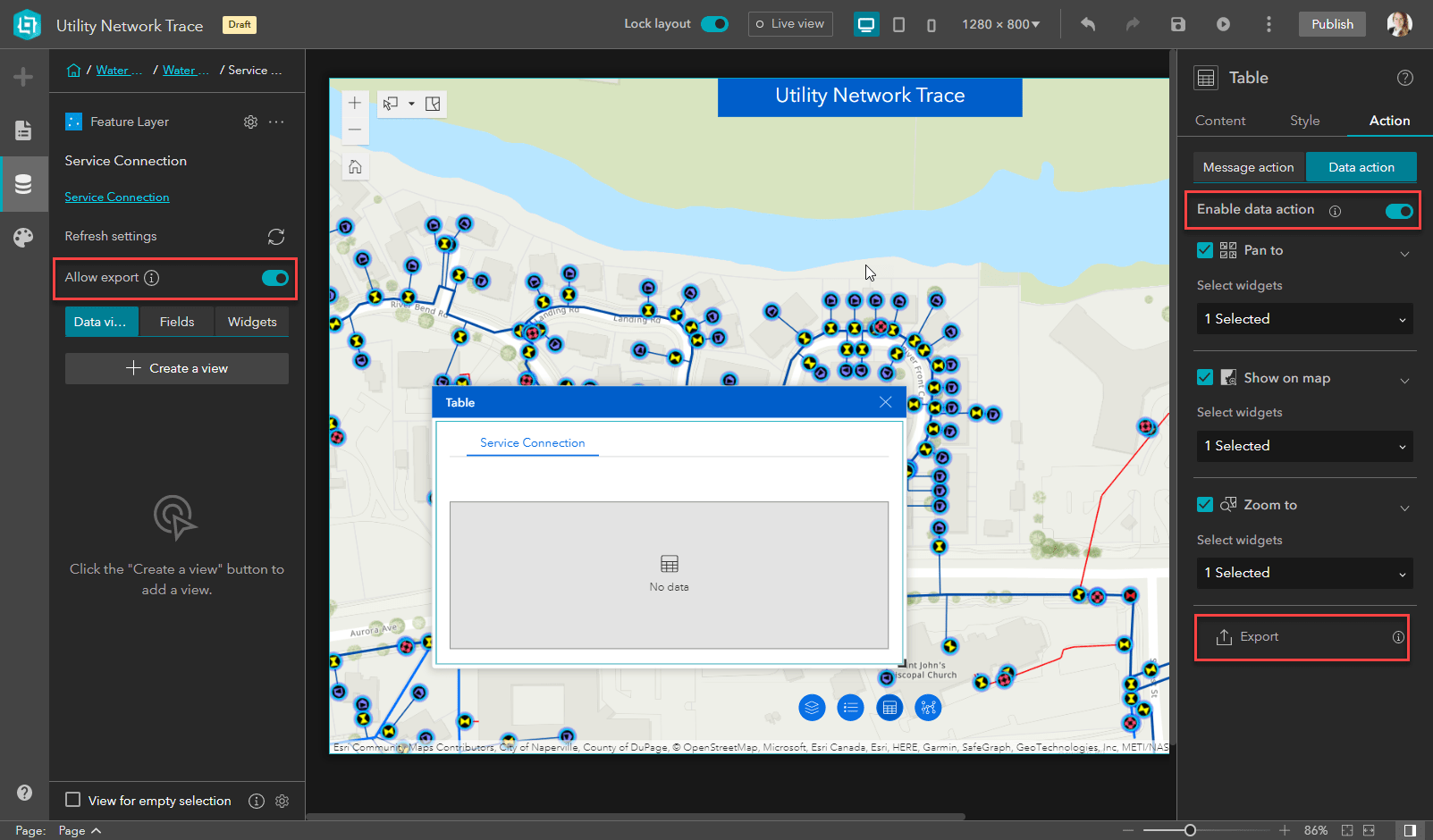
5. Unlock the layout and add a Text widget.
6. Configure expressions to show statistics from the trace results.
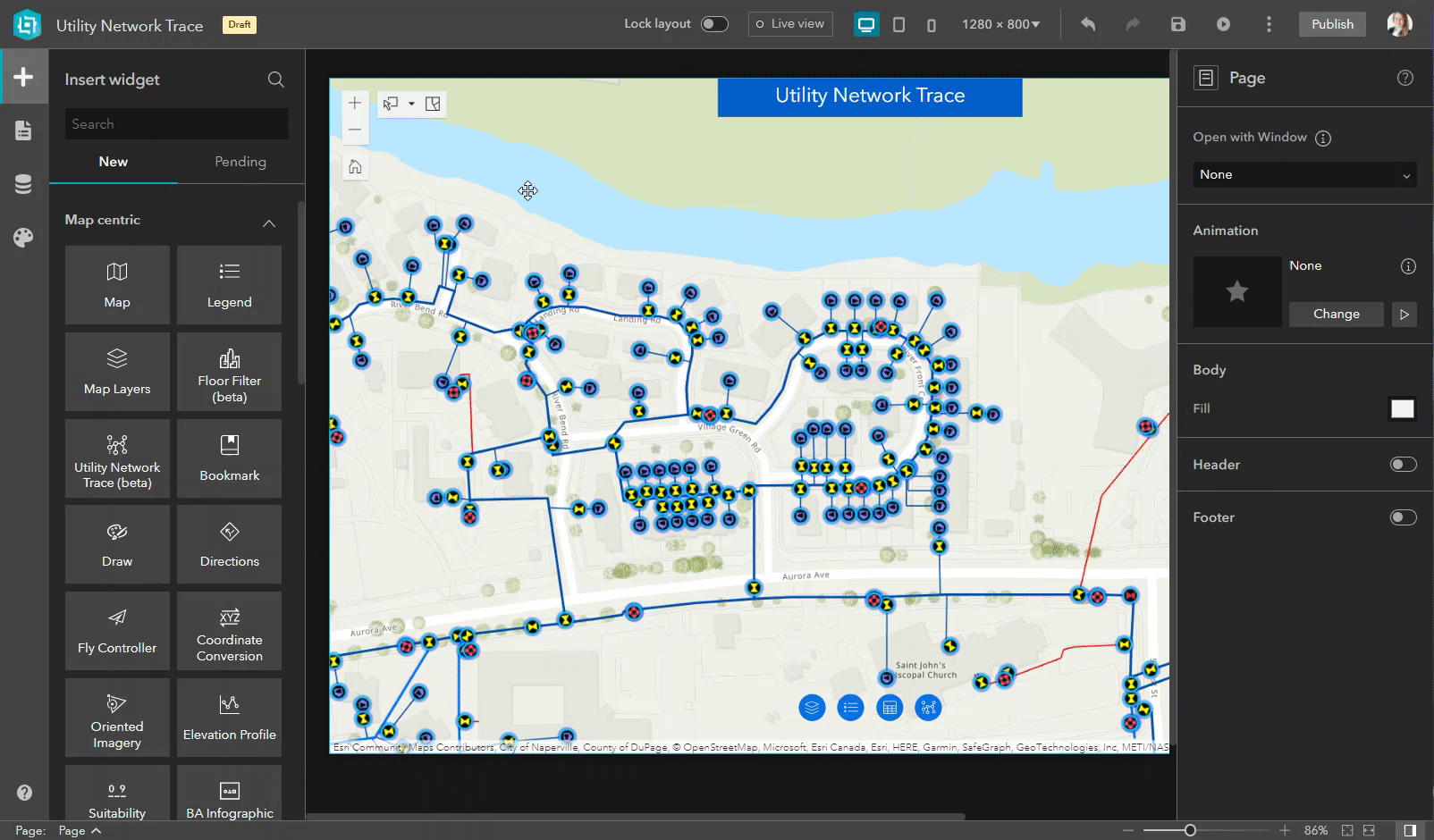
7. Click the Widget Controller and set the Behavior to Multiple and the Display type to Side by Side. This will allow you to open the Table and the Utility Network Trace widgets simultaneously.
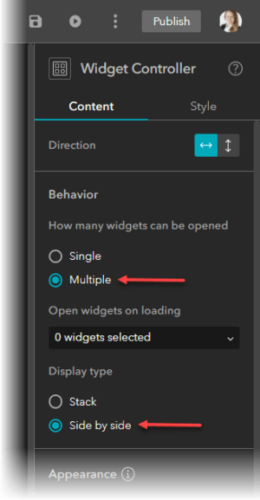
8. Further customize your application and explore the results when you run traces.
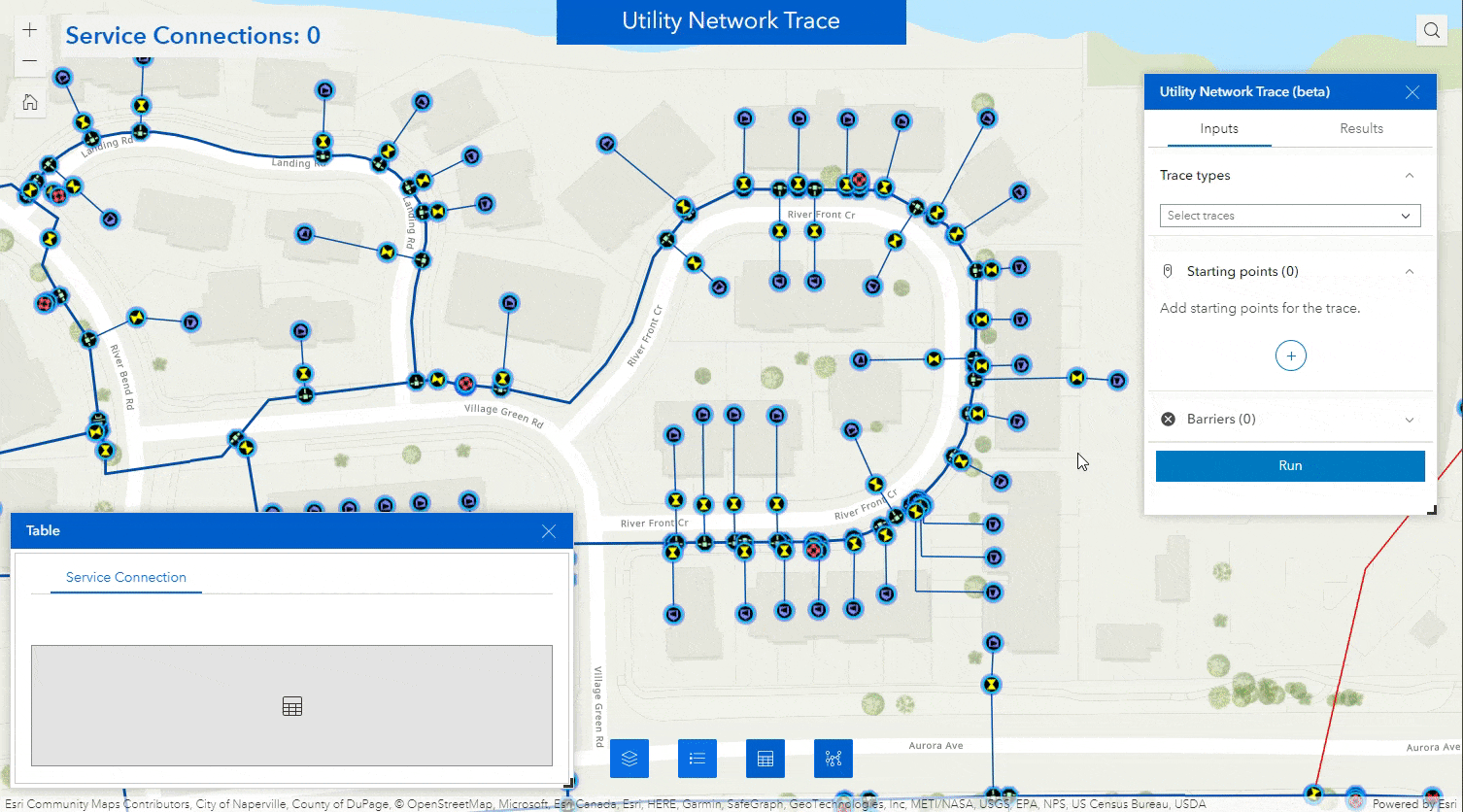
Build custom apps
To create a custom application using the ArcGIS Maps SDK for JavaScript and import the UtilityNetworkTrace widget (available at 2.22 or later), check out this blog.
To get started with the latest ArcGIS Experience Builder Developer Edition (the Utility Network Trace widget is available at 1.8 or later), download and install the SDK.
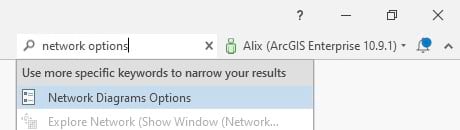

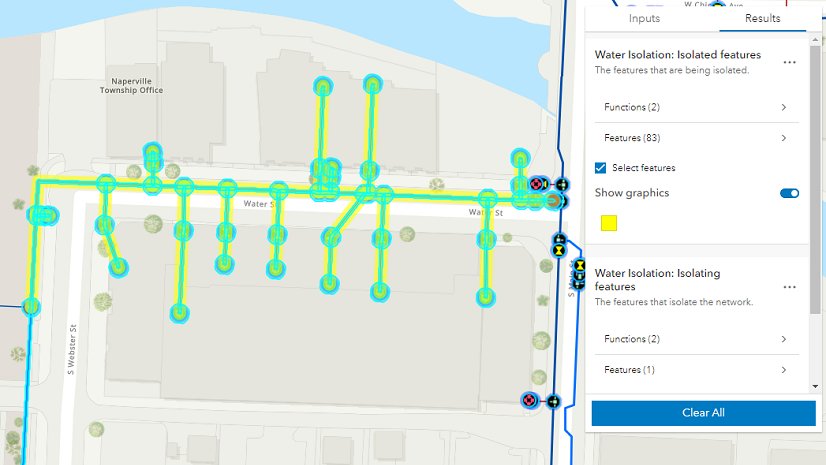
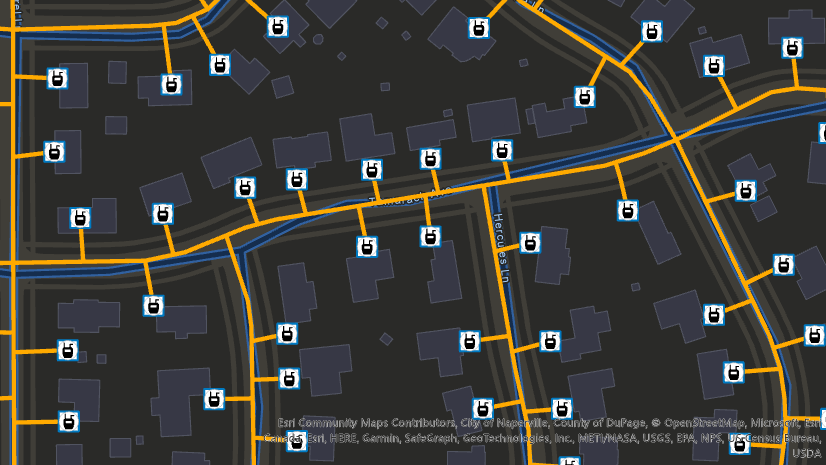
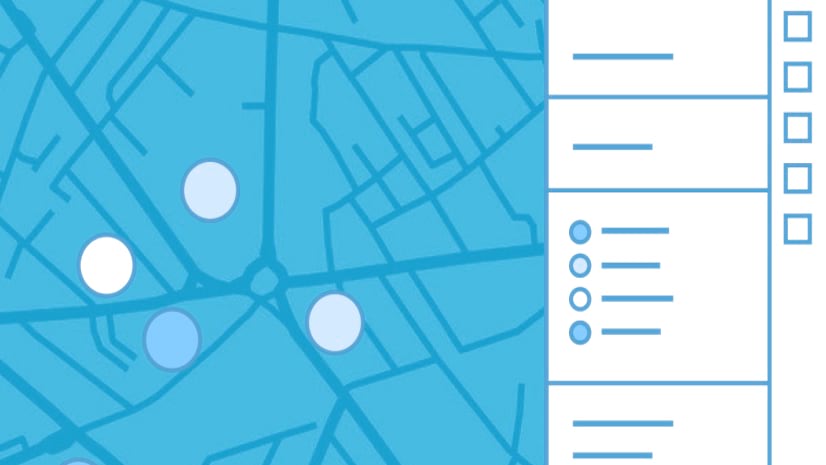
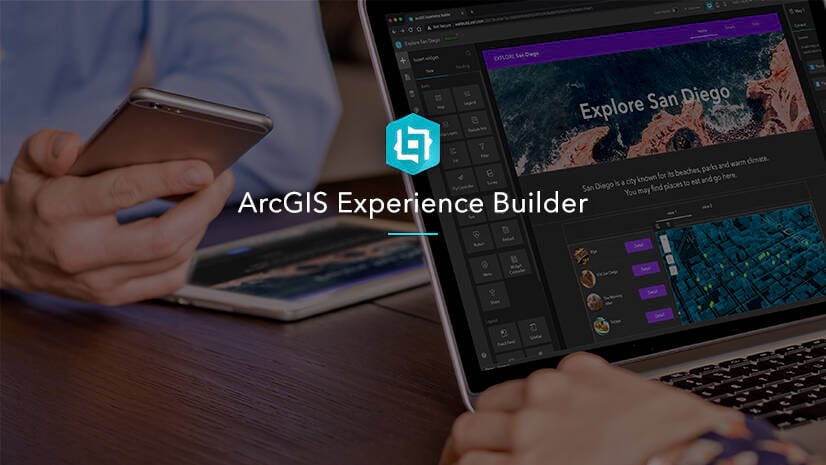

Article Discussion: