Dynamic imagery layers give users control over the visualization of individual input images after creation to aid interpretation and visual analysis. For most imagery shared online, the visualization of those input images is set during creation. Tile cache layers are created this way, with the visualization choices made prior to creation, indicating how to display in the input imagery. For tiled imagery layers, there are options to alter the order of the raster bands, the stretch applied to the pixel values, and change the brightness.
Dynamic imagery layers from ArcGIS Online have all the custom display options of the tiled imagery layers, but also provide additional control of the input images. Both tiled and dynamic imagery layers have similar capabilities in terms of use in raster analysis, source pixel access, and custom visualization options. However, dynamic imagery layers have additional functionality that allow you further control over the display of the input imagery through processing templates, image display order, and filtering. Between the image display options and these additional control properties, dynamic imagery layers give you complete control over the visualization of the imagery layer.
So, what does a dynamic imagery layer allow you to do that tiled imagery layer does not?
The quick answer is control over input images. Dynamic imagery layers are controlled by a set of properties that allow for many visualization options that are not available for tiled imagery layers. These properties are used as instructions for the application to use to display the individual input images. This allows you to control the order in which they display, which one will appear on top if there is overlap, and whether the input images display at all. Processing templates can also be added to dynamic imagery layers to provide preset visualization options for users. The creator of the dynamic imagery layer has control over many visualization settings when creating the layer and control which of those controls pass to the user.
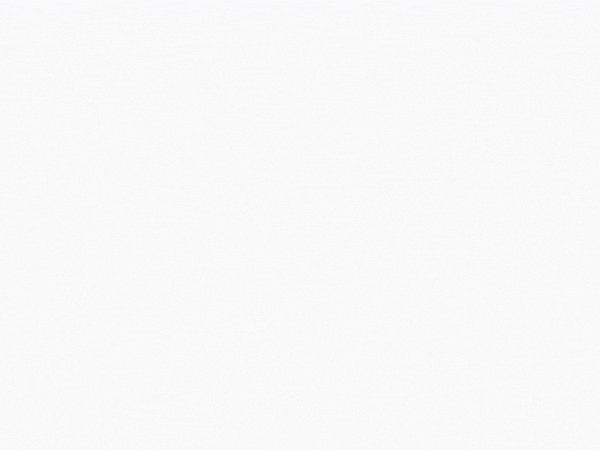
There is a layer configuration called Image collection, in which you can maintain the metadata about the input images. An attribute table will be included with the image collection that allows you to maintain the metadata, which can be used to provide additional display and filtering options. If a mosaic dataset was used to create the dynamic imagery layer, any field that you add to the attribute table in ArcGIS Pro will appear in the attribute table. The tables can be accessed in the map to view the attributes or use them to modify the display of the dynamic imagery layer.
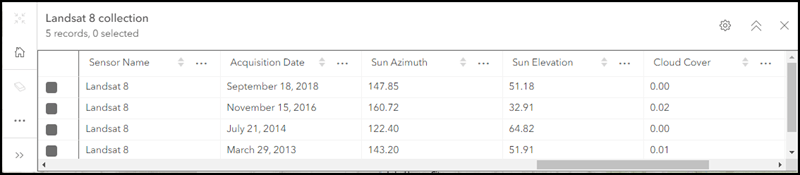
Instructions? Wait does that mean when I add this to a map, do I see an image or a set of instructions?
No, when the dynamic imagery layer is added to ArcGIS Online Map Viewer, ArcGIS Pro, or any other ArcGIS app, the results of those instructions will be visualized. When the dynamic imagery layer is created, there are default instructions that control how it is displayed. These properties can be changed at the creation of the layer for a specific default visualization. Dynamic imagery layers display according to these instructions on the server and are visualized on the user’s machine. The user can then modify those properties to customize the display for their usage provided the creator has allowed the options to be used.
Alright, I think I am starting to get the idea. So, what are some of the properties that I can modify within the imagery layer?
There are many options to control the display of the imagery layer. You can change the properties when the dynamic imagery layer is created. The first set of properties you can modify control aspects of the imagery layer and affect the way it is displayed. These properties control different aspects of the display and use of the imagery layer including the following:
- Default resampling method
- Compression
- Default processing template
- Allowed fields (image collection)
- Allowed mosaic methods
- Allowed mensuration capabilities
These properties are in the Item Details page for the imagery layer where you can modify aspects of the dynamic imagery layer. Here is one of the ways the creator of the dynamic imagery layer can ensure that it is used as desired by end users by changing the default look of the imagery layer.
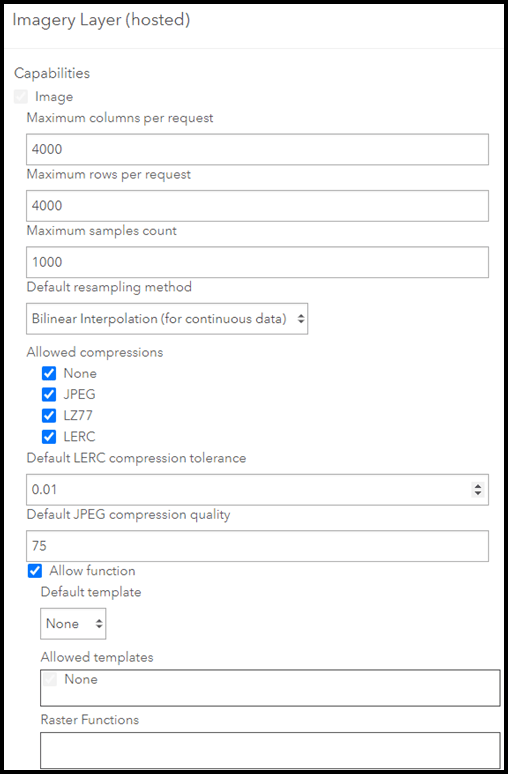
If the input imagery data is a mosaic dataset, you can even alter the default properties of the mosaic dataset to control the order of the input images, what metadata is included, or other mosaic dataset properties. Mosaic datasets can be used as input imagery in ArcGIS Pro with the Create Hosted Imagery wizard. This process also allows you to add more fields to the mosaic dataset that will appear in the dynamic imagery layer with the image collection configuration.
Dynamic imagery layers also allow you to perform image management tasks on the imagery layer. These tasks can be used to clean up the imagery layer by doing the following:
- Modifying visible areas
- Removing NoData areas
- Adding overviews to improve performance
- Correcting the color within the imagery layer
- Calculating statistics to improve the display
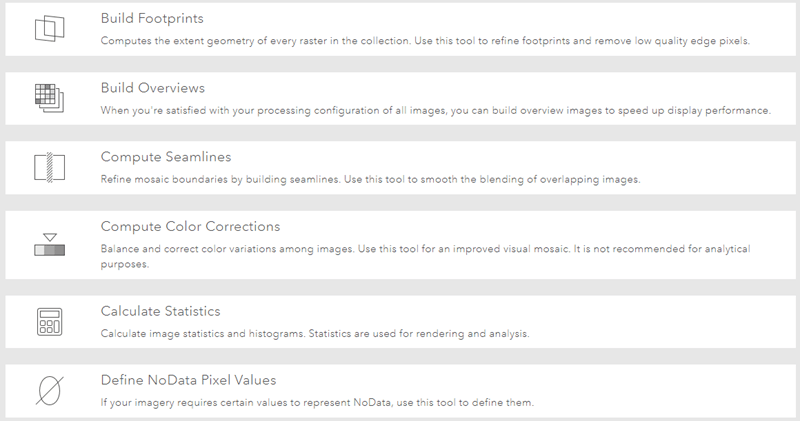
There seems to be a lot of options to control the display when the dynamic imagery layer is created and from within the Item Details page, but I thought you said I could control the display in the map.
When the dynamic imagery layer is added to the Map Viewer in ArcGIS Online, there are additional properties that can be modified there. The properties here can control the band combination, which processing template is chosen, or even which input image shows up on top. All of these options are possible from within the Map Viewer properties. When the dynamic imagery layer is selected, a few buttons will appear on the right side of the Map Viewer. The visualization options are controlled through four primary tabs:
- Styles – With this property you can control the band combination, stretch type, and style. These same capabilities are also enabled for tiled imagery layers. Processing templates based on raster function templates can be added as symbology options.
- Processing Templates – This property allows for adding raster function templates (RFTs) to the dynamic imagery layer. For Map Viewer Classic, the Image Display property allows you to add the raster function templates there. These RFTs can be used to change the visualization and create derived imagery layers from different analytical tools.
- Image display order – This property controls the order of the input images. For overlapping input images such as drone-collected images, you can set which image will appear on top as you pan and zoom within the map. If your input images share the same spatial extent but were collected over different time periods, you can set the order in which they display by default.
- Filter – This property allows you to control which images are visible by creating a query that limits the images displayed to those that meet the criteria. You can use any property in the attribute table or within the metadata to control the display.
So now that I know about these properties for dynamic imagery layers, what are some of the workflows that are enhanced by using dynamic imagery layers rather than tiled imagery layers.
Here are a few workflows that would be enhanced by using dynamic imagery layers.
Review of drone imagery
You can preserve the input imagery in a dynamic imagery layer and use the different dynamic display options to choose Closest to center, By attribute display, or Closest to nadir. You can view the drone data in different ways to recognize features or look around overhanging features. Both ArcGIS Drone2Map and ArcGIS SiteScan can be used to publish to ArcGIS Online. For ArcGIS Drone2Map, there is also a mosaic dataset that can be published outside of the application as an dynamic imagery layer with the image collection layer configuration from ArcGIS Pro.
Time series analysis
You can review a specific area over the years by adding input images that represent the same location to a dynamic image collection and add a field in the attribute table or modify a field in the attribute table. By filtering the imagery layer, changes over time can be visualized in the map.
Filtering satellite sensor data
Creating a dynamic imagery layer (image collection) with satellite sensor data and choosing the raster type for that imagery layer will allow the metadata for that input imagery to be added to the attribute table. Most satellite sensor data includes additional information about that input image. For Landsat 8 images, cloud cover and sun azimuth are two additional fields added to the attribute table. Using the filter, you can dynamically remove images that have over a certain threshold of cloud cover or are at a particular sun azimuth.
Conclusion
Both types of imagery layers from ArcGIS Online have a lot of capabilities that you can use to enhance the use of imagery in your organization. Dynamic imagery layers give users control over the visualization of individual input images to create the desired visualization. Depending on the work using them, each of the layers can be useful as context for a map, input for analysis, or to have the same imagery displayed in multiple ways. These are just some of the uses for dynamic imagery layers and I, as always, look forward to seeing how you use them. The visualization controls allow you to use the input imagery in any manner you desire. If there is a workflow that doesn’t work as expected, I encourage you to reach out and share your desired workflow to find a way to incorporate it in the future.

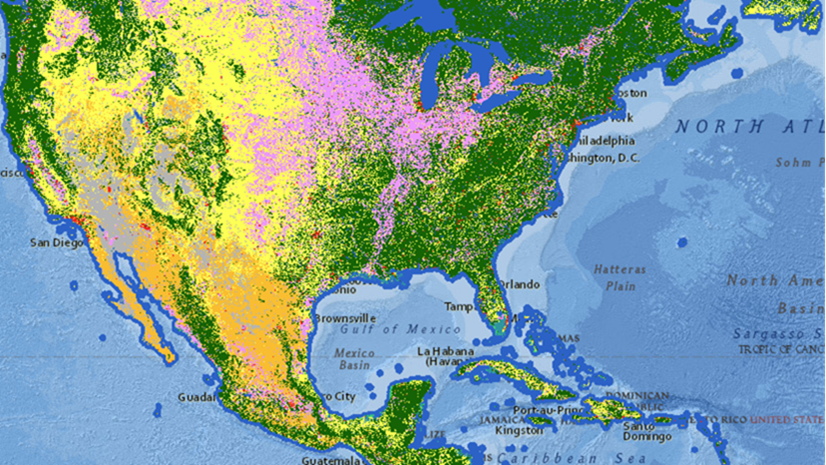
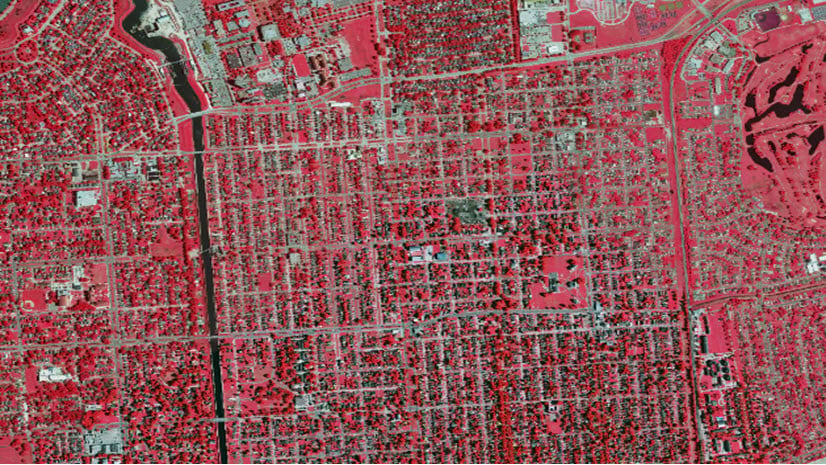
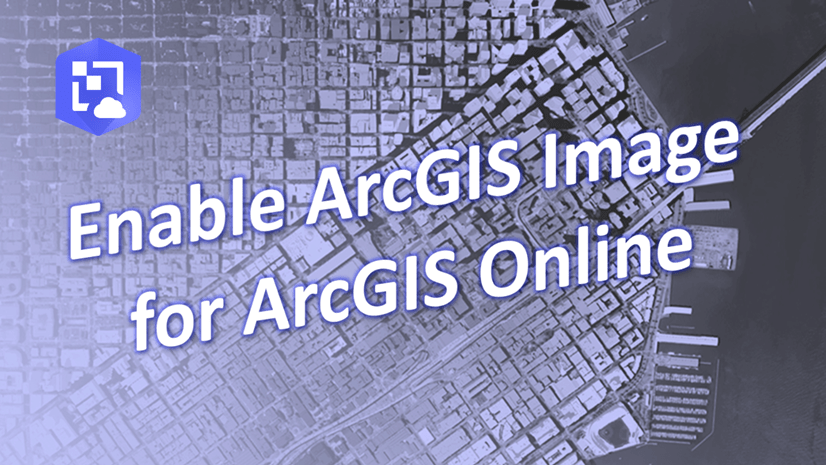
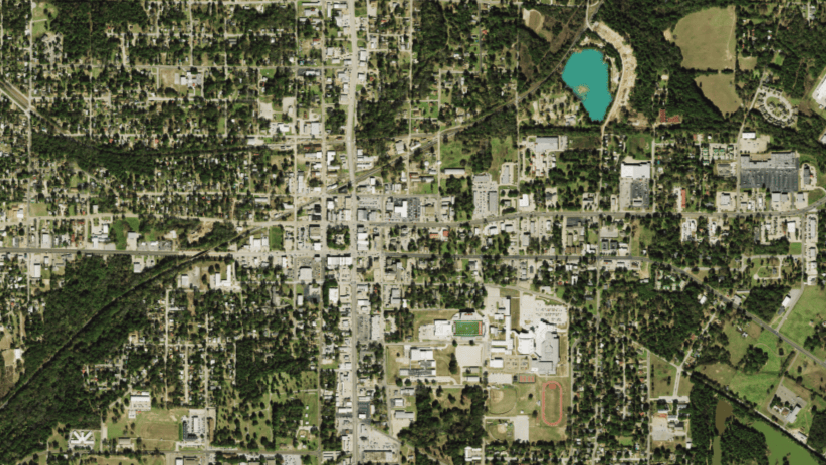

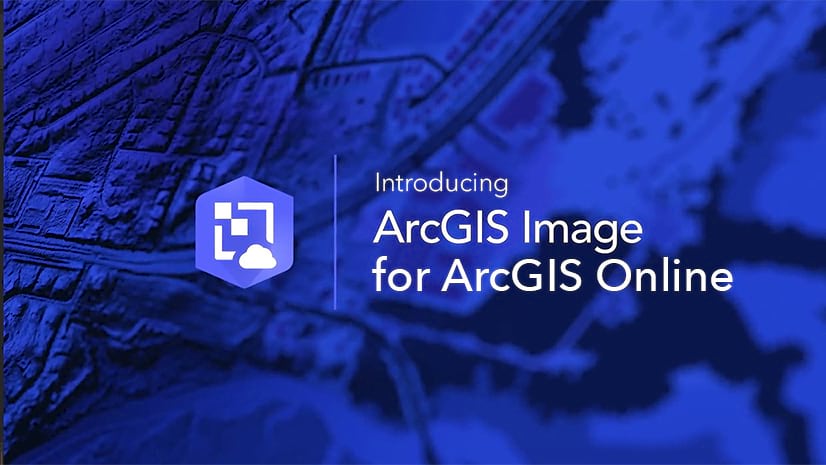
Article Discussion: