ArcGIS StoryMaps offers a great way to present interactive web maps alongside supporting context. For topics with policy relevance, this context could mean raising awareness of the situation, presenting different intervention options or policy levers, or presenting a specific call to action or proposal.
Did you know that you can use existing web maps from Esri Maps for Public Policy directly in your stories? This blog article walks through three different approaches to highlight a collection of web maps from Esri Maps for Public Policy in ArcGIS StoryMaps.
What is Esri Maps for Public Policy?
Esri Maps for Public Policy is an ever-growing collection of maps and other content items spanning topics such as social equity and health, economic opportunity, transportation and infrastructure, resilience and sustainability, environment and natural resources, and public safety. Many maps have national coverage of tract-level data. These informative web maps clearly show where there is an opportunity to intervene.
The site allows you to build a focused collection of interactive web maps that you like, all zoomed in to an area of interest. For example, I’ve created this collection of maps all about teens and youth in the Los Angeles area. This collection allows anyone who views this to toggle through all five maps while remaining zoomed in to Los Angeles.
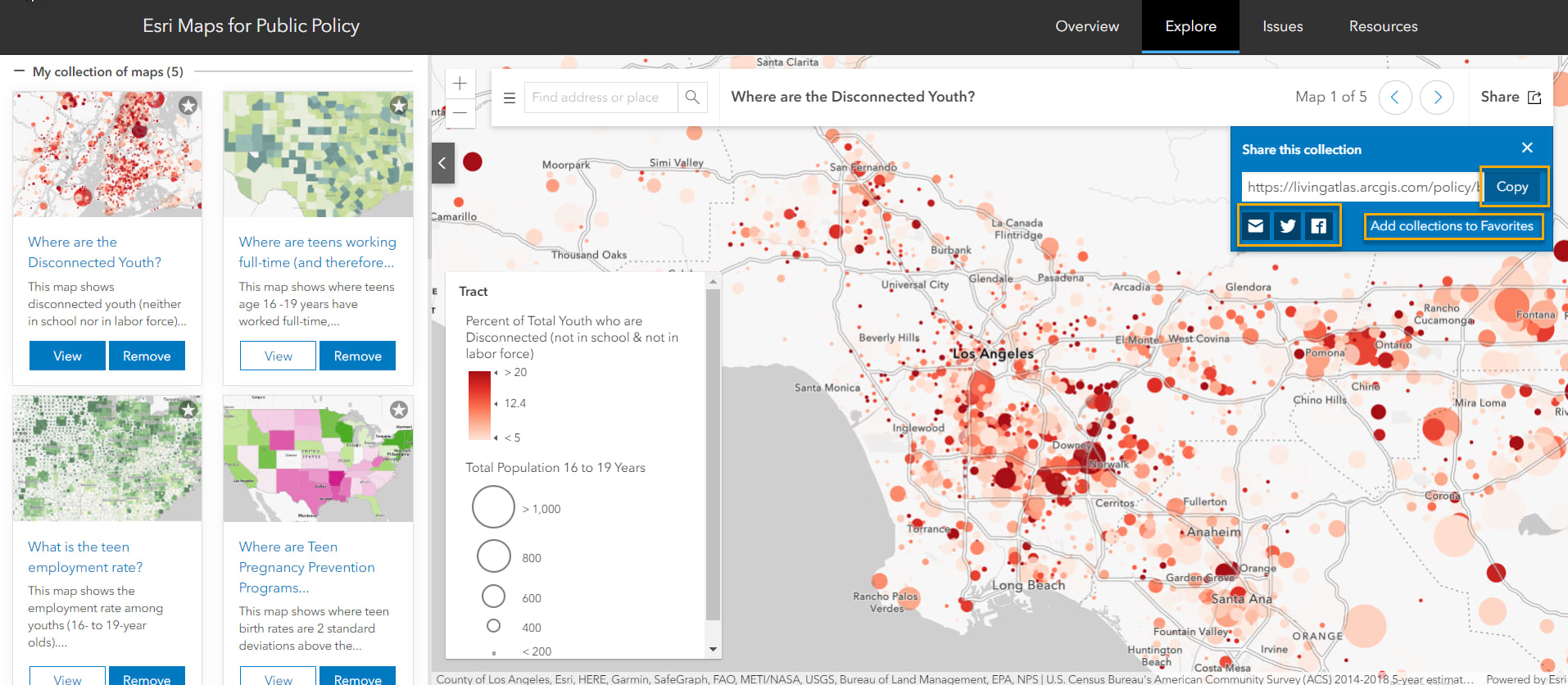
You can share the collection via email, social media, an ArcGIS Hub site, your organization’s website, or anywhere else you can embed a link, such as a story map. And, if you have an ArcGIS Online account (which, if you’re authoring story maps, you do!), you can add the collection to My Favorites. All five maps in my collection will now be bookmarked in My Favorites within the Content tab when I’m signed in to my ArcGIS Online account.
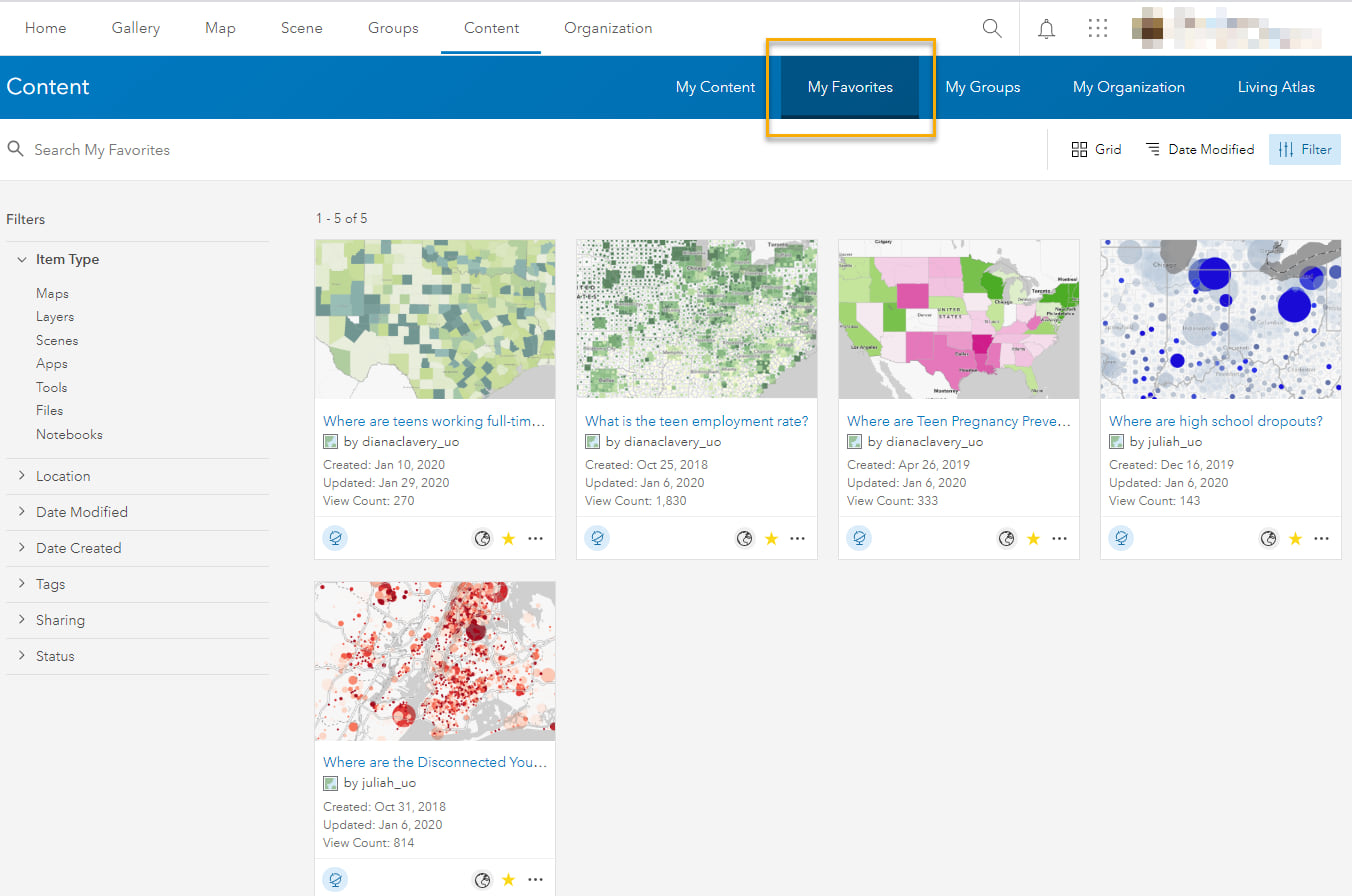
Another advantage of adding maps to My Favorites is that it allows you to add them into your stories within ArcGIS StoryMaps!
Three ways to highlight your collection of maps in ArcGIS StoryMaps
1. Interactive embed of the entire collection of maps
If you want to display your collection front and center in your story, where readers can toggle through the collection just as they would with the link, you can try placing your collection as an interactive embed. Simply add the link to your collection of maps just as you would add any other website into your story by selecting the Embed content block, and then choosing interactive embed:
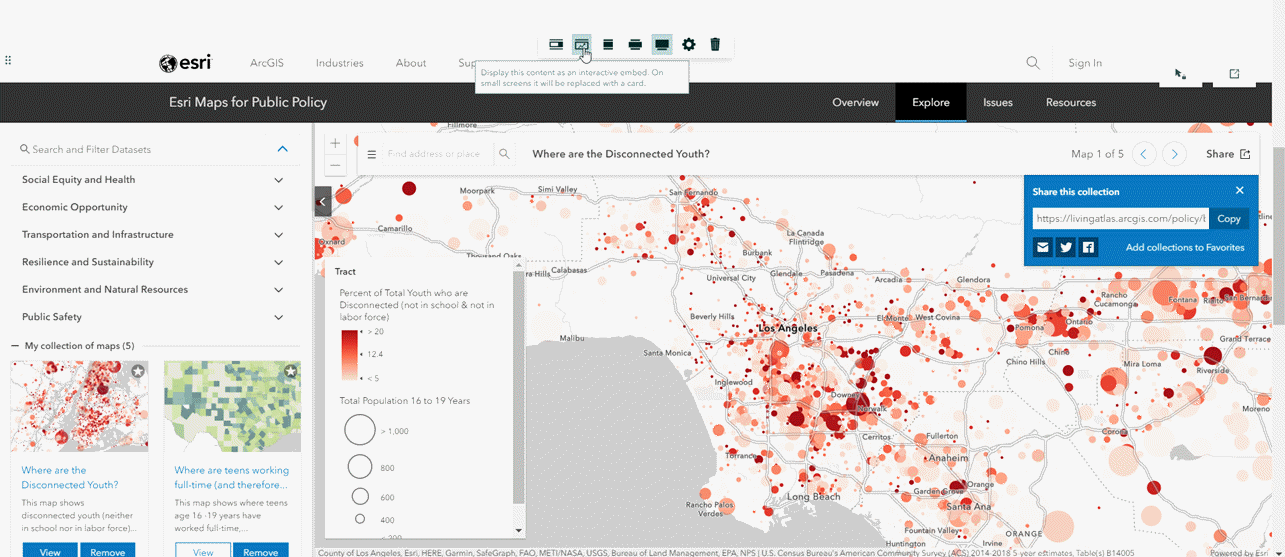
2. Embed your collection of maps as a card
If you want to provide your readers with your collection of maps as a resource for them to explore after they’ve read your story, an embed card is a nice option. Embed cards display the title and description based on a website’s metadata, but can easily be changed within the story by clicking on the properties (gear) icon:
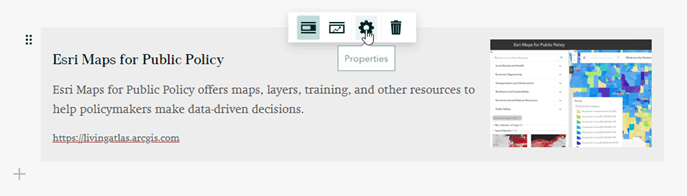
I’ll change the title (1), description (2), and thumbnail image (3) to something more relevant to my topic in the Card Details:
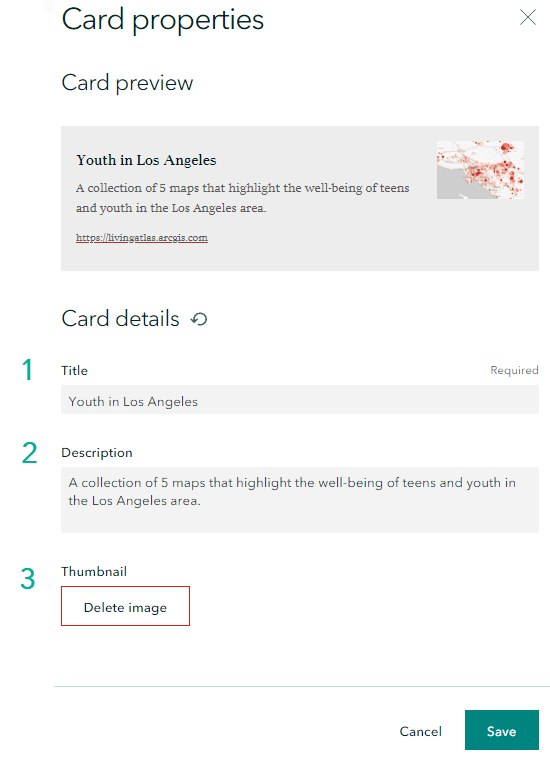
My resulting embed card looks more relevant to the story that I’m telling:
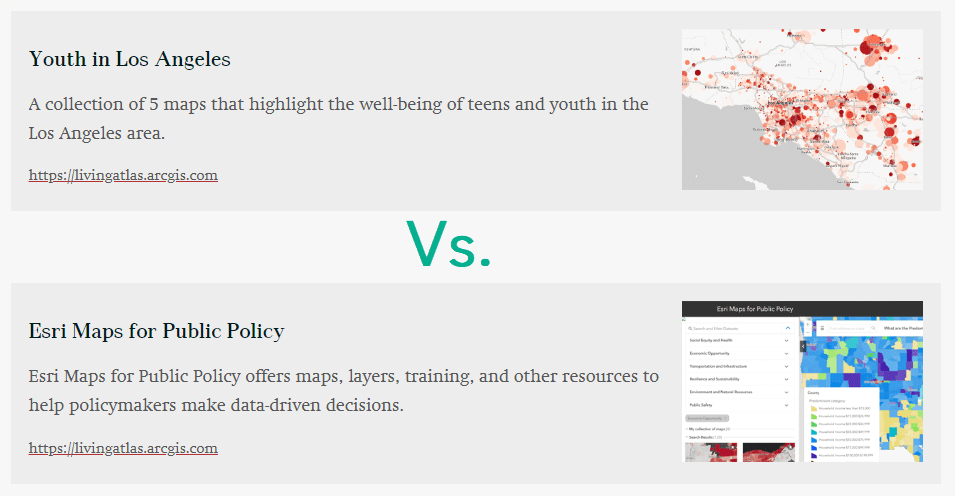
3. Add individual maps from your collection in different parts of your story
Want to discuss Map A during the first part of your story, then go on to discuss Map B, then discuss Map C further down? Now that you have your collection of maps in My Favorites, it’s as simple as clicking the “+” symbol to add another content type, selecting Map, and then looking in My Favorites for maps from your collection:
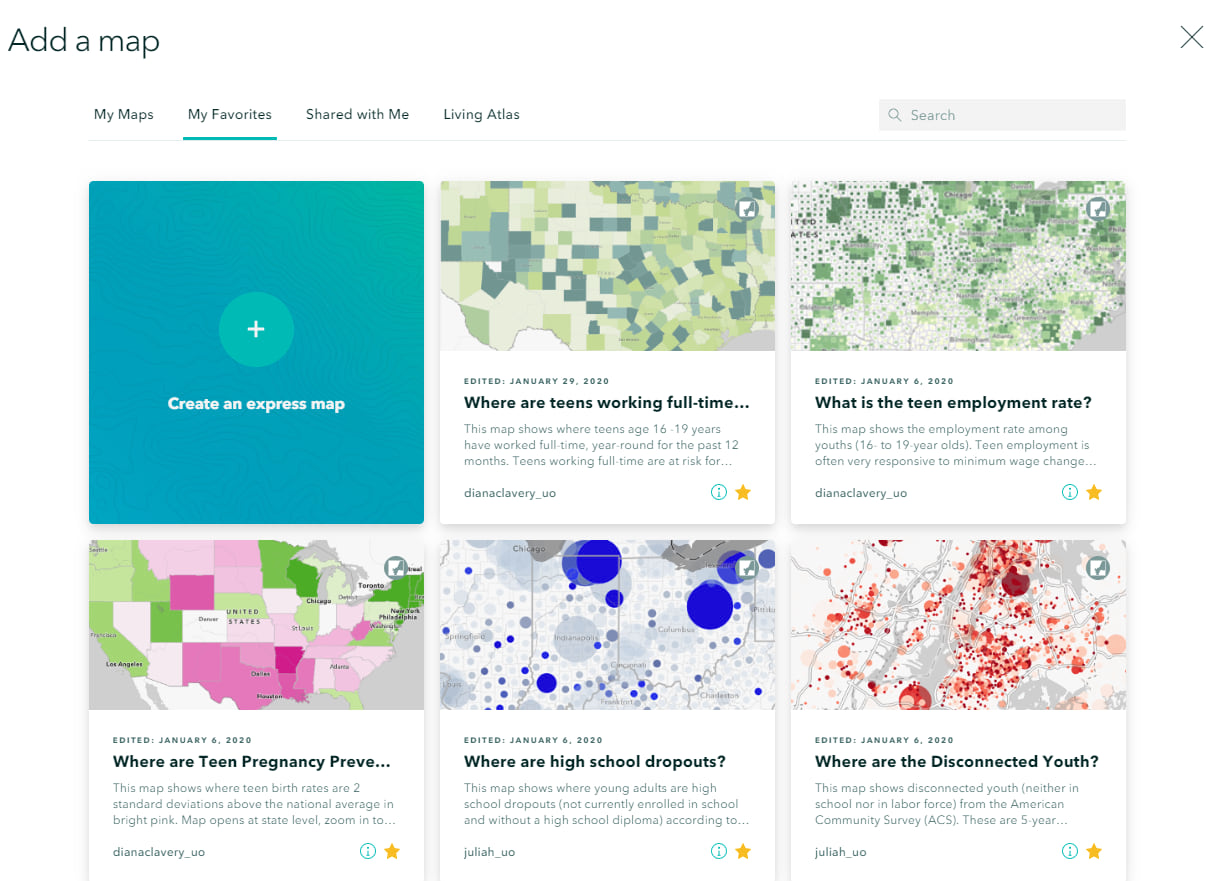
Add maps in-line as either a float option (shown below), or small, medium, or large sized map as a content block in your story. Or, experiment with adding maps into different types of content blocks, such as Sidecar, Slideshow, or Guided Tour to create a more immersive reader experience.
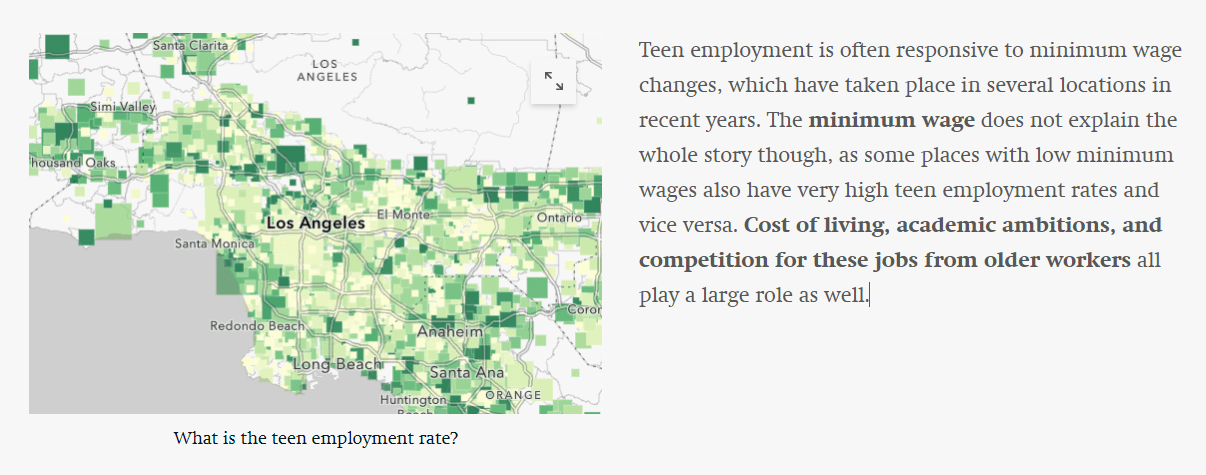
The ability to use your collection of policy maps from Esri Maps for Public Policy in ArcGIS StoryMaps is just one way of taking advantage of the entire ArcGIS Platform.
I want more!
- I want to learn more about Esri Maps for Public Policy. See this video of Esri Maps for Public Policy that goes over how to build a collection, as well as highlights some example maps included in the site, or see this introductory blog article.
- I want to learn more about ArcGIS StoryMaps. See this introductory blog article, or follow along with this Learn Lesson: Get Started with ArcGIS StoryMaps and create your own story!

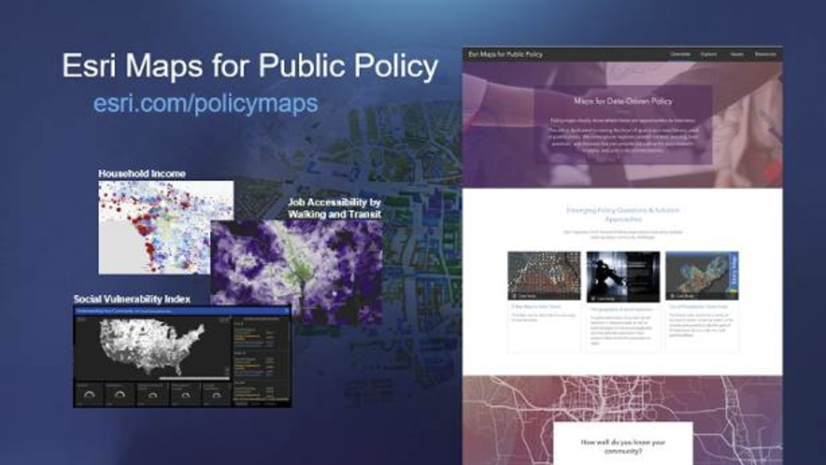
Article Discussion: